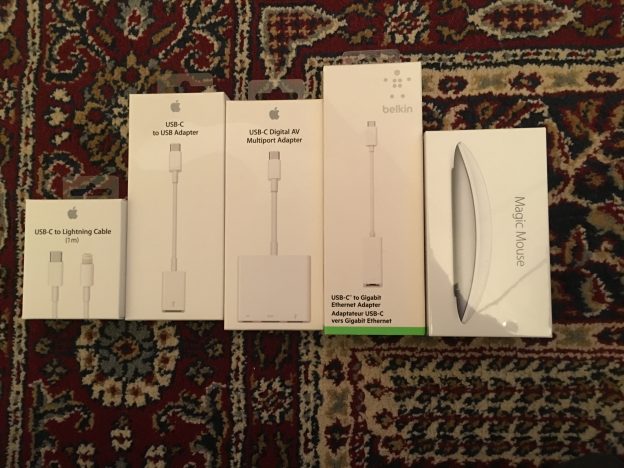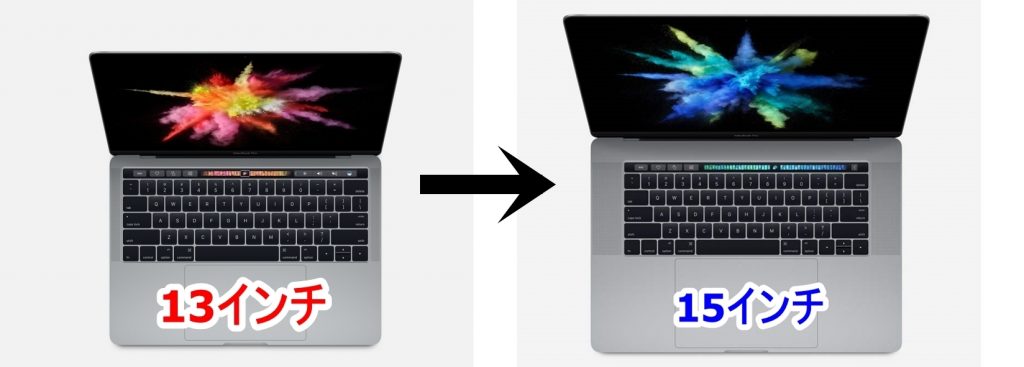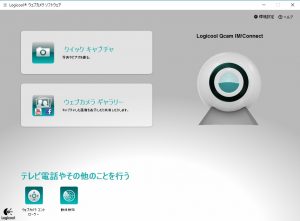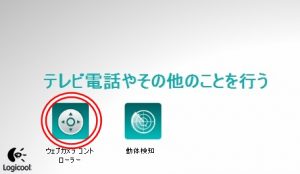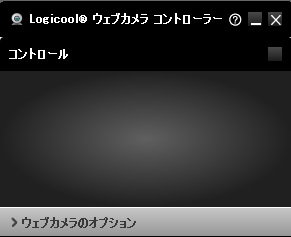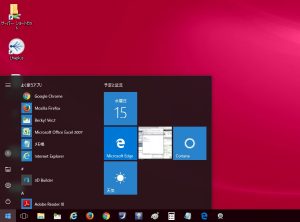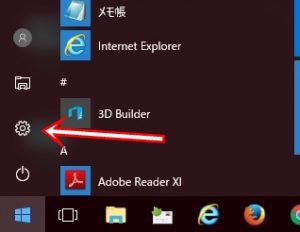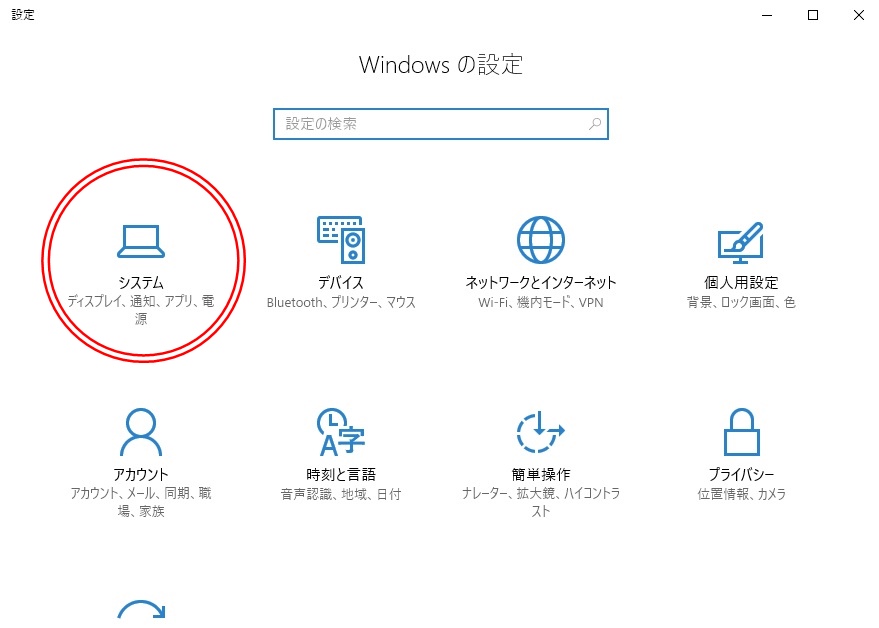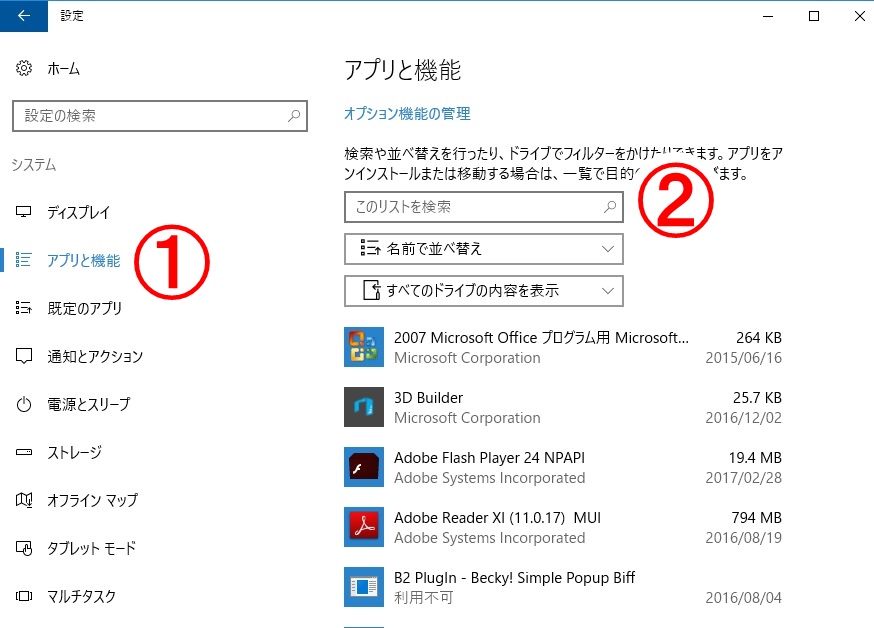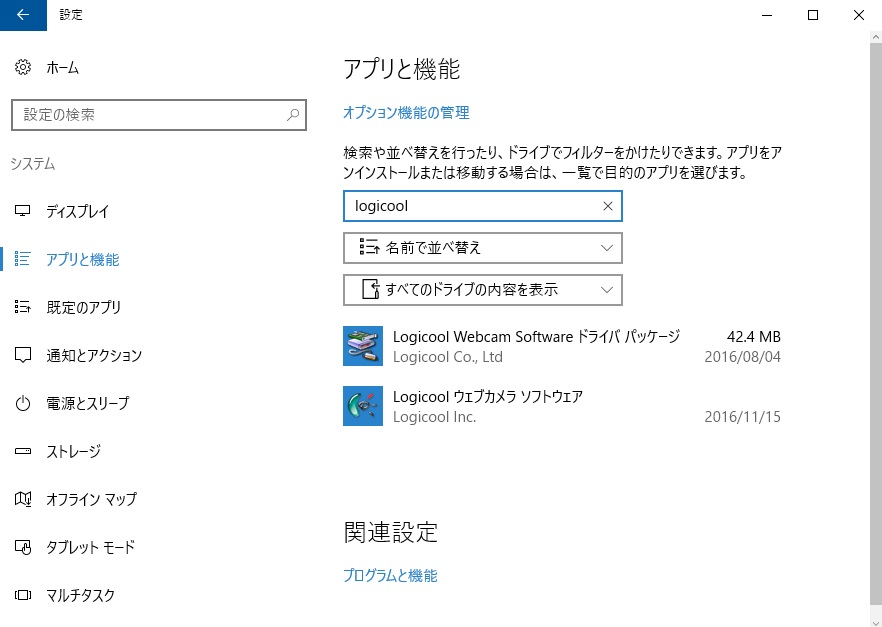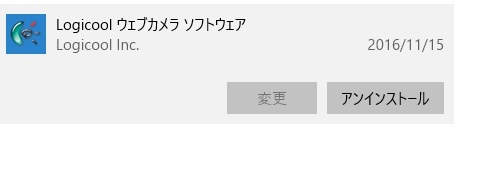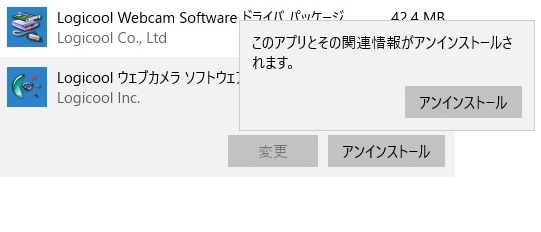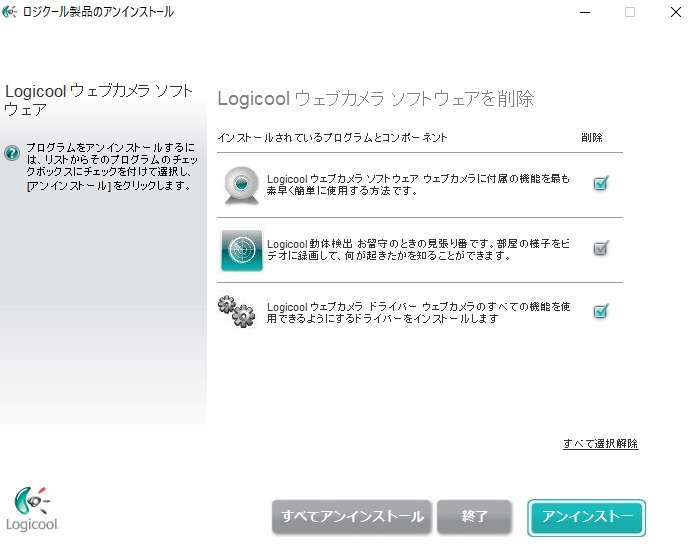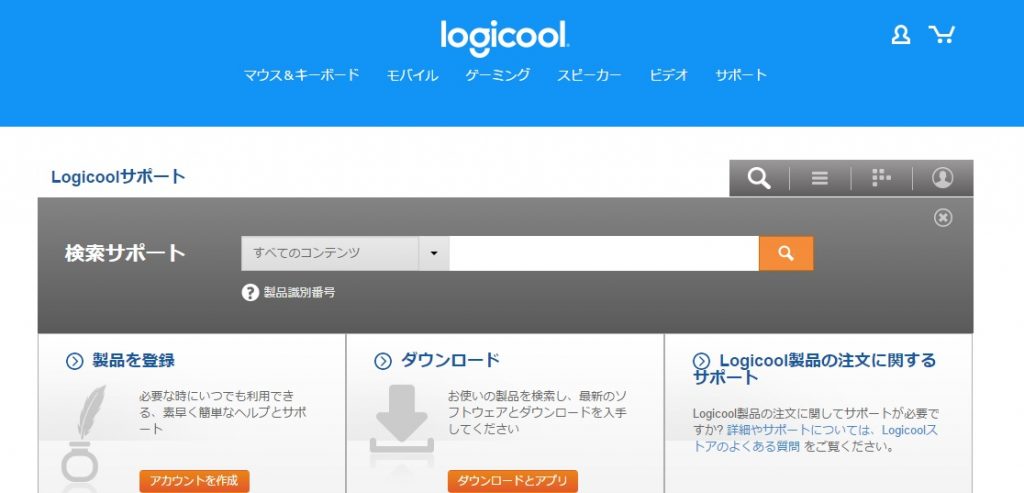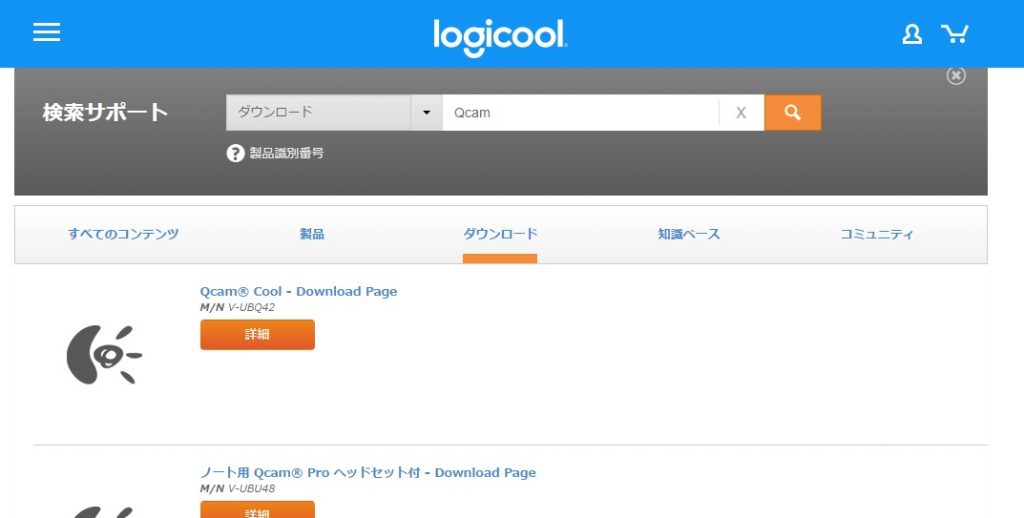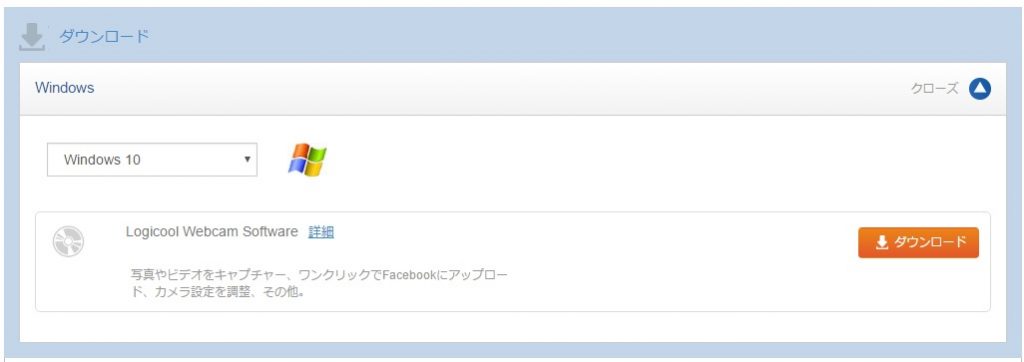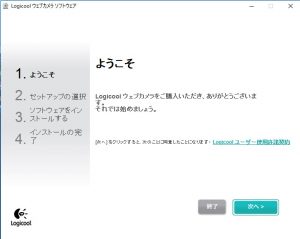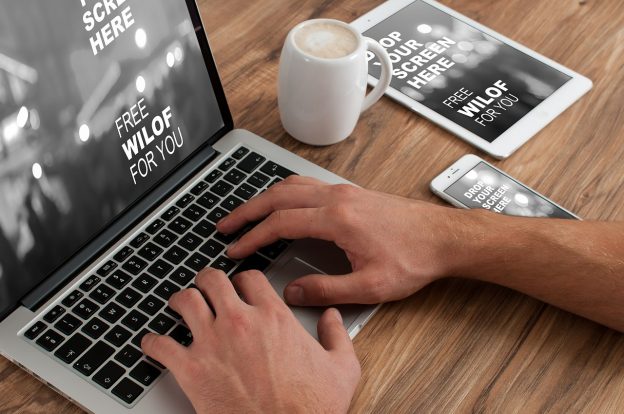ついに我が家にMacbookPro15インチ(2016)がやってきた。
待ちに待った!
実は家で待ちすぎて、集荷場まで取りに行っちゃいました笑
だって、到着予定日にずっと家で待ってたのになかなか届かないんですもの・・・。時間指定してなかったのが悪いですけどね^^;
そして到着したのがこれ。

ででん
箱をオープンする瞬間のワクワク感
子供のころの気持ちを思い出しました(^^;)
大人になってもこうした買い物をするとテンション上がりますよね!
スポンサーリンク
Touch Bar(タッチバー)を使ってみた

これが噂のTouchBar。なるほど、これはすごいですね。音量や明るさの調整、指紋認証などこのタッチパネルで操作できるようになっています。
しかも、触ってみてわかったんですが、触り心地がいい!
サラサラした質感でとても操作しやすいです。iPhoneなどのテカテカの画面だと、手に少し汗をかいていると滑りにくいというのがありましたが、このきめ細かいサラサラ感はとても好印象でした。
ちなみに、このタッチバー、色々な機能を追加できるそうです。好きなコマンドをこのタッチバーに配置できるようになっているそうですが、その辺はまだ使っていません。今後自分なりに使いやすいように色々と設定をしてみようと思います。
iPhoneなどである指紋認証もこちらのタッチバーでできます。
スペースグレーの色合いが美しい

私が注文したMacBookProは、スペースグレーというカラーですが、この色合いが美しい!結果この色にしてよかったです。
大人な感じというか・・・シックな感じというか・・・落ち着きはらった色合いでどんなシーンでも合いそうです。「最新のMacBookPro持ってるんだぜー」と自慢できるような色合いです笑

開くとこんな感じ。画像が少し暗いので、グレーの色も濃く見えますが、実際はもう少し薄いグレーですね。
キーボードのタイピングのしやすさについて
最新のMacBookProはキーボードも一新されています。よりタイピングしやすいように設計されているそうですが、実際はどうなんでしょうか。
使ってみた感想を正直に言いますと・・・・
慣れたら使いやすいかも?
といった感じです。
というのも、私個人的に、ある程度キーのストローク(高さ)がある方が、「押してる」感が強くてタイピングしやすいと感じてしまうんですね。最新のMacBookProはキーはとても浅く、あまり「押してる」感がありません。少し触れるだけでタイピングできてしまうので、疲れにくいというのはあるかもしれませんが、慣れが必要な感じです。
浅ければ浅いほどいい!っていう人にはとても理想のキーボードだと思います!タイピング音も極端に小さいです。
ノートパソコンとしては驚くべきサウンド
これは正直驚きました。Youtubeなどで実際に音楽を再生してみると、びっくりするほど低音がしっかりとしています。
いままでノートパソコンの内蔵スピーカーってあくまでサブ的な発想のものが多く、「聞ければいいや」程度でしたが、これは十分メインで使える音質でした。(音楽の仕事をしている私が言うんだから間違いない!笑)
なんてったって、ベースがしっかり聞こえるんです!PC内蔵のスピーカーで、どんなベースのフレーズかまでしっかり聞こえるなんて驚きです。
もちろん、ウーファーを積んだオーディオシステムなどの低音を想像してはだめですが、必要十分な音質であることは間違いありません。
総評
2016年版最新MacBookPro15インチを買ってよかったなと思えるものでした!Apple製品全般に言えることですが、まず買ったらテンション上がる!それは、今は亡きスティーブジョブズ氏の頃から受け継がれているものでしょう。
遊び心を忘れていないというか、開封後の演出もワクワクさせるような要素が多く、購入してくれた人を購入後も楽しませようとする努力が見えますね。買わせただけで終わりという企業も沢山ありますが、その点Apple社は素晴らしいです。
現在本格的に仕事でこのMacを運用しているわけではないので、性能についてはまたレビューしていきたいと思いますが、今のところ普通にインターネットをする分には申し分ありません。Wifiの速度も安定しています!(これは最新MacBookProの特徴として802.11ac Wi-Fiワイヤレスネットワーク接続、IEEE 802.11a/b/g/nに対応しているというのがあるからかもしれません)
今後より詳しく掘り下げてチェックをしていきたいと思います。
スポンサーリンク