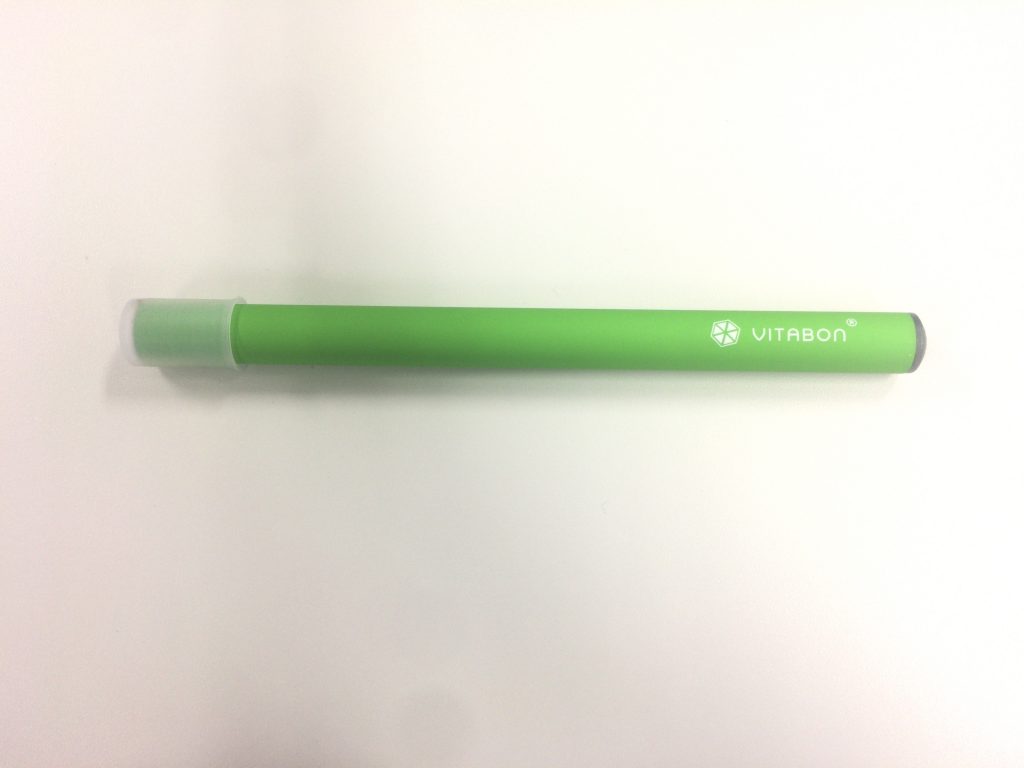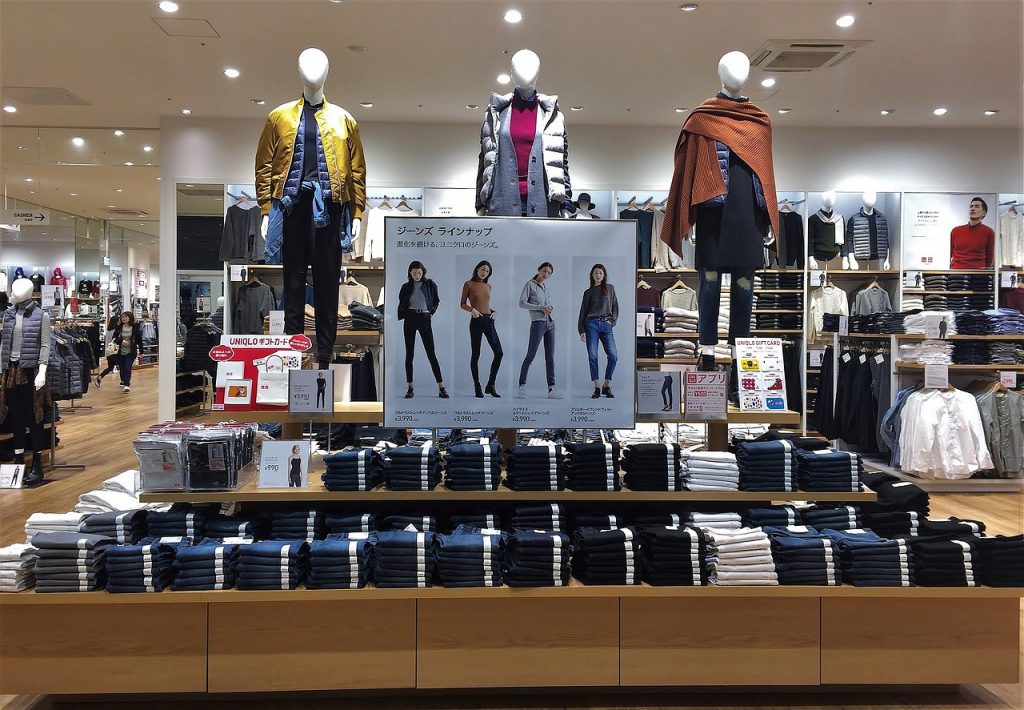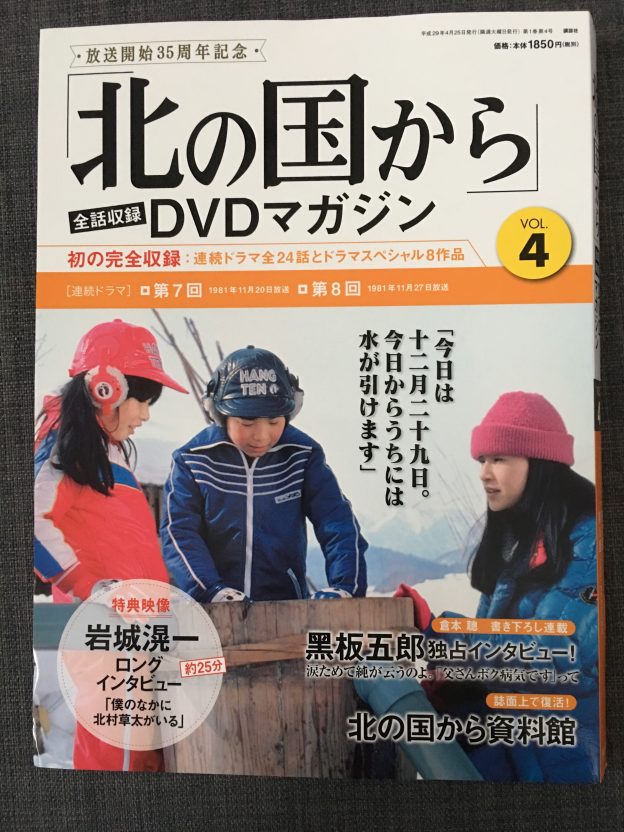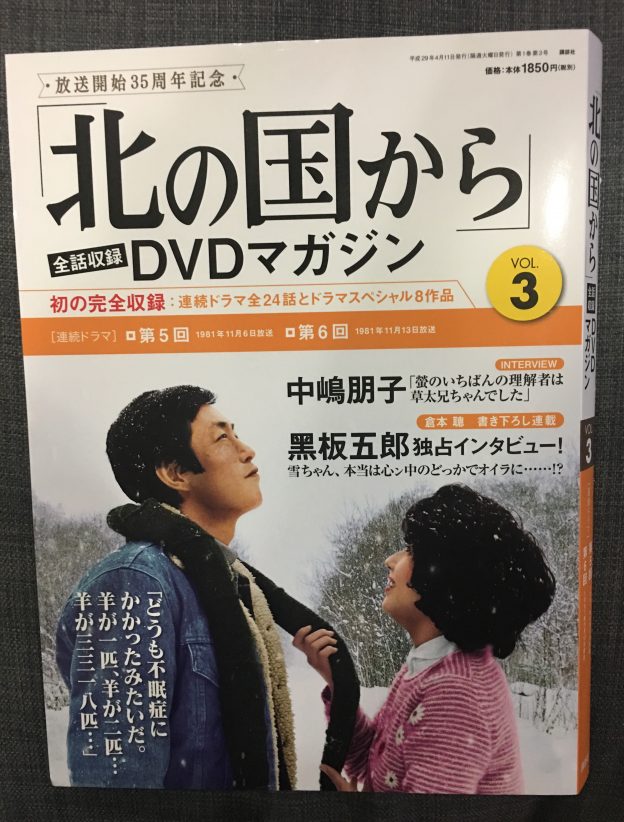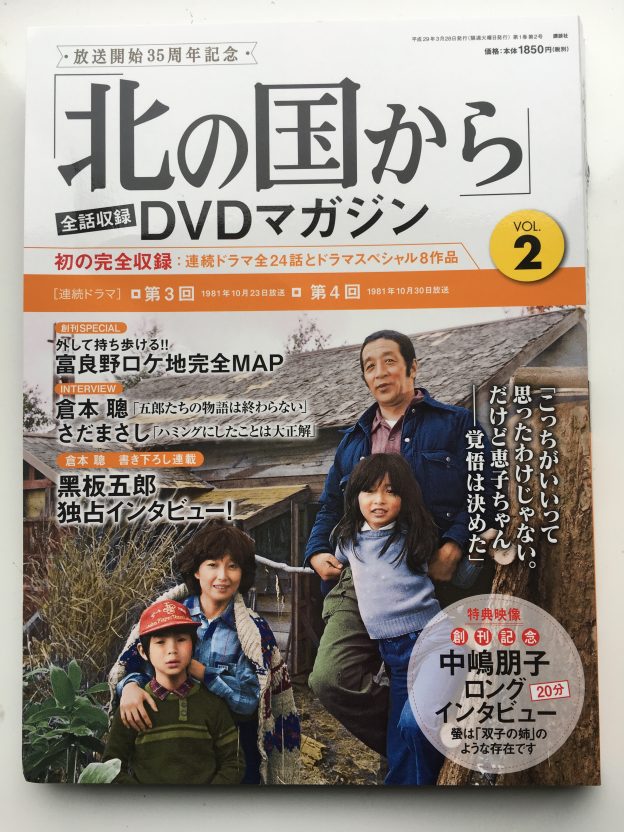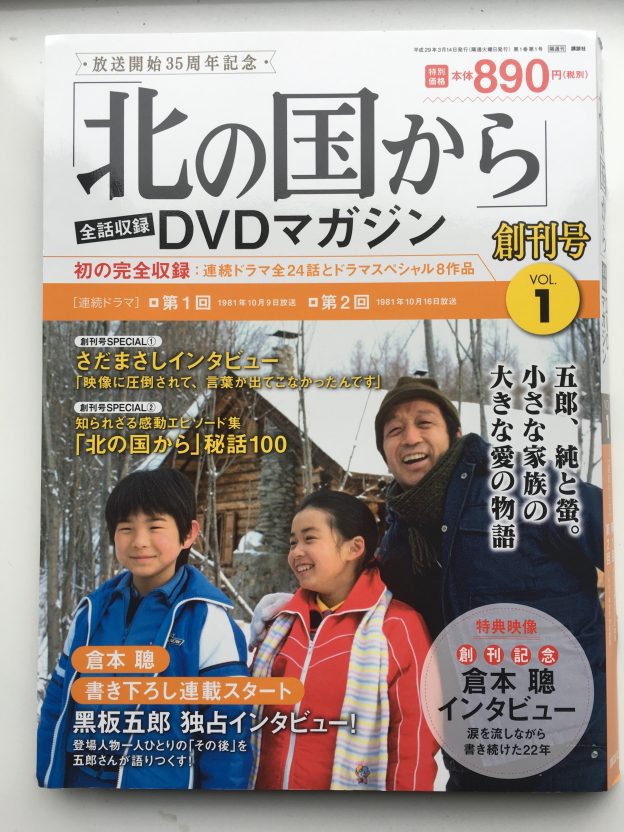最近ではiPhoneで音楽を聴く方は多いですよね。一昔前は、でっかいウォークマンを持ち歩かないといけなかったり、iPodという別のデバイスを持ち歩かないといけなかったり・・・。本当にいい時代になりました。
さて、
iPhoneで音楽を聴く際に、従来の有線タイプのイヤホンを使ってるっていう方も多いかと思いますが、最近ではBluetoothのワイヤレスイヤホンを使っている人も多いですよね。
これ、使ってみたらわかりますが、めちゃくちゃ便利です!
コードから解放されるだけでこんなにもストレスがなくなるなんて・・・と思います。
そんなBluetoothワイヤレスイヤホンの中でも、今回は、
Apple AirPods(アップル エアーポッズ)
について紹介していきたいと思います。
iPhoneユーザーなら間違いなくこのAirPodsがオススメです!
オススメの理由(機能面)や各種設定方法についても解説していきたいと思います。
スポンサーリンク
Apple AirPods(アップルエアーポッズ)の基本的な特徴

まずはAirPodsの基本的な特徴から見ていきましょう。
AirPodsはヘッドフォンの使い方を永遠に変えます。充電ケースから取り出すといつでも瞬時にオンになり、あなたのiPhone、Apple Watch、iPad、Macと接続されます。耳に装着するとすぐにオーディオが自動的に再生され、耳から外すと再生を一時停止します。ダブルタップでSiriを起動すれば、簡単に音量を調節したり、曲を変えたり、電話をかけたり、道順を調べることができます。
専用に設計されたApple W1チップで駆動するAirPodsは、光学センサーとモーション加速度センサーによって、あなたの耳に装着されたことを感知します。両耳で聴く時も、片耳だけの場合も、W1チップはイヤフォンへのオーディオの送信とマイクロフォンの接続を自動で行います。通話中やSiriに話しかけている時には、もう一つの加速度センサーがビームフォーミングマイクロフォンと連係しながら、周囲のノイズを取り除いてあなたの声に狙いを定めます。驚くほど電力をセーブするW1チップは非常に優れた方法でバッテリー駆動時間を管理するので、AirPodsは1回の充電で5時間再生できます。しかも、24時間以上聴き続けられるように複数回充電できる充電ケースもついているので、AirPodsはあなたの毎日にしっかりついていきます。急いでいる時は、充電ケースで15分充電するだけで3時間再生できるようになります。
引用元:Apple公式HP
こちらを見てもらうと分かる通り、AirPodsは耳に装着するだけで自動で電源がONになって、お使いのAppleデバイス(iPhoneなど)と接続されます。
そして、耳に装着したままイヤホン本体をタップすることによって、Siriを起動したり曲の再生/停止、スキップなどが可能です。
もうスマホを操作して曲を聴くという動作はなくなるのです!これが相当便利です。
また、専用ケースも特徴的で、イヤホンをケースに挿入している間は、イヤホン本体が充電されます。ケース自体も充電が必要ですが、そんなに頻繁に充電する必要はありません。ケースが満充電の状態でイヤホン本体を数回満充電までできます。
AirPodsの基本情報はこんな感じです。
ちなみに、AirPodsは音楽を聴くことしかできないわけじゃありません。スマホでYouTubeなどを視聴したり、通話する際も便利です!
私にとってスマホはもはやメッセージや通話をするだけの手段ではありません。音楽を聴いたり、動画を見たり、ゲームをしたり、色んな部分で活用しています。AirPodsはそれらすべての「音」をちゃんと耳に届けてくれます!
AirPodsの基本的な特徴のまとめ
- 耳に装着すると自動で電源がONになり、デバイスと接続される
- イヤホン本体をダブルタップすることでSiriや再生/停止、曲のスキップなどの操作が可能
- 専用ケースにイヤホンを入れることで充電される
こんな感じですかね。
Apple製のデバイスと親和性が高いのがうれしいです(個人で気にApple製品を持っている数が多いので・・・)
AirPodの外観をチェック

こんな感じのケースに入っています。このケースにイヤホンが挿入されている間は、イヤホンに充電がされます。

ぱかっと開いたところです。イヤホンが格納されていますね。
イヤホンはおそらく磁石でケースに吸い付いています。イヤホンをケースに入れるときも、磁石が吸い付くようにスポッと入るので気持ちいいですよ。
AirPodsの動作環境・使えるデバイスは?
AirPodsは主にApple製品向けに設計されています。
Apple製品であれば、ほとんどのデバイスで使用可能となっています。ただ、OSのバージョンによっては使用できない場合があるので、詳しい動作環境は下記を参照してください。
- iOS 10以降を搭載したiPhone、iPad、iPod touchのモデル
- watchOS 3以降を搭載したApple Watchのモデル
- macOS Sierra以降を搭載したMacのモデル
上記の動作環境を満たしていたら、iPhone、iPad、iPod touch、Apple Watch、Macの5つのデバイスで使用可能ということですね。
AirPodsはAndroid(アンドロイド)で使用できないの?
ここで気になるのが、
AirPodsはAndroid(アンドロイド)じゃ使えないの?
っていう部分ではないでしょうか。
結論から先に言うと、使えます。
ただ、iPhoneでは機能していたAirPodsの特徴がAndroidでは機能しないなどの不便な面もあります。
具体的には、iPhoneだったらAirPodsを耳に装着しただけでイヤホンの電源が自動でONになりますが、Androidの場合は違います。ケースのフタを開けた時点でイヤホンの電源もONになり、フタを閉じたらイヤホンの電源がOFFになる仕様です。
あと、iPhoneの場合は、AirPodsを耳から外すと自動で曲の再生が停止されますが、Androidの場合は自動で停止にはならずに、スマホ画面で停止の操作をしないといけません。
それ以外は、ダブルタップで曲の停止ができるなどの機能はAndroidでも生きています。
Androidユーザーの方でも割と使える!
というのが私個人的な印象ですね!
AirPodsの電池残量を確認する方法
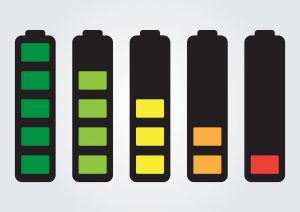
AirPodsの本格的な使い方を解説する前に、まずは基本の基本、電池残量の表示の見分け方について解説しておきます。
今後AirPodsを使いこなしていく上で重要になるので、購入したらまずはこの点をチェックしておくといいでしょう。
イヤホン・ケース両方の充電残量を確認する方法
AirPodsはイヤホンとケースという2つの要素で構成されていますが、2つ同時に充電残量を確認する方法があります。
これがもっともシンプルでわかりやすいですね。
お使いのiPhoneの近くにイヤホンが挿入された状態のケースを持っていきます。(かなりケースを近づけないといけません)
そして、ケースのフタを開きます。
すると・・・
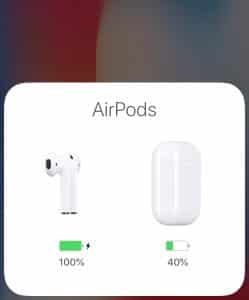
こんな感じで、
イヤホンの電池残量
ケースの電池残量
両方が表示されます。
電池の残量が少なくなったら充電しましょう!
※Androidの方は別途「電池残量表示アプリ」をインストールしないといけないそうです
ケースのランプの色で充電状態を確認する方法
上記の方法以外にも充電残量を確認する方法があります。この方法は、ケースの電池残量は確認できませんが、イヤホンの電池残量のみ確認できます。
イヤホンを挿入した状態でケースを開けると・・・

矢印の部分が光るようになっていますが、画像のように緑色のランプだと「満充電状態」、オレンジ色のランプだと「充電中」、ということがわかるようになっています。
簡単ですが、「残りの充電はあとどれぐらいなのか?」ということはわからないですね。
やはり、先述の確認方法がシンプルでいいかと思います。
Apple AirPods(アップル エアーポッズ)の使い方・設定方法

それでは、AirPodsをiPhoneにワイヤレス接続して、実際に使っていきましょう。具体的な使い方や設定方法について解説していきます。
AirPodsをiPhoneにワイヤレス接続する方法
AirPodsを購入したらまずはお使いのiPhoneに接続しないといけませんよね。接続しないと一生音楽を聴くことができません。Bluetoothの設定を使ってワイヤレス接続を行います。
まずは、

AirPods背面にある矢印のボタンを長押しします。すると、

矢印部分のランプが白く点滅します。これでペアリングモードになります。ペアリングモードになると、「僕をiPhoneとペアリング接続してね」ということでペアリング待機中になります。
それでは次に、iPhoneの「設定」アプリを開きましょう。
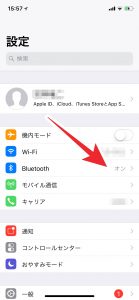
矢印部分の「Bluetooth」設定をタップしましょう。
次の画面で、
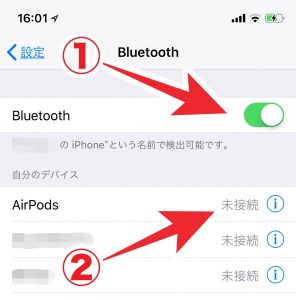
①BluetoothをONにして、
②検出されたAirPodsの「未接続」部分をタップします。
そうすると、AirPodsが「接続済み」というステータスに変わります。これで、次回から耳にAirPodsを装着するだけで自動で接続完了になって、iPhoneで自由に音楽や動画を視聴することができるようになります。(自動接続が完了したら「ポロン」という音が鳴ります)
これが、iPhoneにAirPodsを接続する方法です。
簡単ですね!
AirPodsの設定・ダブルタップ操作でできる設定を変更する方法
冒頭でも申し上げた通り、AirPods本体をポンポンとダブルタップするだけで色々な操作ができるようになっています。
・曲の再生/停止
・曲のスキップ(次の曲へ)
・Siriの起動
などですね。
ただ、初期設定では、「Siriの起動」しかできないような設定になっています。
Siriを起動すると、音声で電話をかけたり、電話を受けたり、曲をスキップしたりといった内容を指示できますが、私的には、この「一回Siriを挟む」操作方法がなんとなく面倒に感じてしまいました。
なので、iPhoneでこの設定を自分好みにカスタマイズする方法をお教えします。
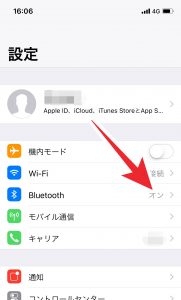
まず、iPhoneの設定アプリを開き、「Bluetooth」を選択します。
次に、
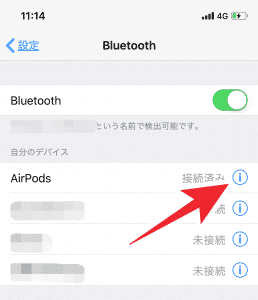
接続されているAirPodsの部分の「i」マークをタップします。
次に、
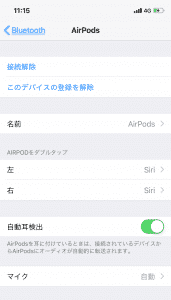
こんな画面になってると思います。
AirPodsをダブルタップっていう項目で、左右とも「Siri」っていう設定になっていますね。
そうなんです、初期設定ではSiriになってるんです。
Siriに設定していると、電話をかけたいときなどSiriに話しかけて電話をかけるなどの操作が可能ですが、私は個人的にあまりSiriを使用しません。
なので、ここの設定を、
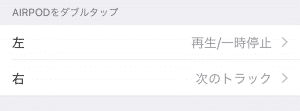
こんな風に設定しました。
左のイヤホンをダブルタップすると再生/一時停止、右のイヤホンをダブルタップすると次のトラックにスキップ、といった感じで設定しました。
ちなみに、ダブルタップで操作できる項目は、
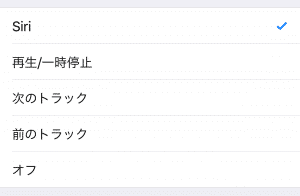
こんな感じになってます。
自分好みに設定してみましょう!
Apple AirPodsを1ヶ月間使用してみた感想をレビュー

さて、ここからは私の個人的なレビューをしていきたいと思います。
冒頭でもお話ししましたが、
いいです。
大変気に入りました!耳に装着した感じもしっくりきます。耳の穴に入る部分が少し尖ってるので、すっとフィットする感じです。(形状はApple純正で今まであったものと同じなので、今までApple純正のイヤホンを使っていた人からしたら使い慣れた形状ですよね)
あとは、当たり前ですが、コードレスってこんなにいいんだ!って思いました。
今までのコードがあったイヤホンがいかに邪魔だったか肌で実感できます。コードがあると、歩いているときにうっかり引っ掛けてイヤホンが耳から外れてしまうといったこともよくありますが、これなら安心ですね。
あと、これ地味に便利なのが、
iPhoneは別の部屋に置いたまま、自由に部屋を移動しながら電話できるのが最高です。
今まで有線タイプのイヤホンで電話してるとき、部屋を移動するときも常にiPhoneを手に持って移動しないといけませんでしたが、これからはそんなことしなくてもいいんです。
恋人や友人、家族との電話を楽しみながら家事をする、など、使い方は色々考えられそうですね。
音楽の音質はどう?
こだわる人はここも気になるでしょう。
まずは音楽の音質ですが、特にノイズもなくクリアに再生されていて好印象です。ただ、耳の中にぐぐぐっと入れ込むタイプ(インイヤータイプ)のイヤホンに比べたら低音の物足りなさはいなめないです。
しかし、いままでこういったタイプのイヤホンを使っていたという人にとっては何も違和感はないはずです。
もし低音が物足りないと感じた場合は(私も少し感じましたが)、iPhoneのミュージック設定のイコライザ部分でBassブーストなどを選べばいいのです。
通話の音質はどう?
通話の音質も気になりますよね。
実は私、以前に3000円程度の安価なBluetoothイヤホンを使っていたことがありますが、そのイヤホンは電話では使えたものではありませんでした。はっきりいってクソでした・・・。ノイズは乗るしこもってるし、自分の声をクリアに相手に届けることはできませんでした。本当に会話にならないほどです・・・。
しかしこのAirPods、
通話の音質が驚くほどクリアです。
AirPods同士で通話をしたことがありますが、お互いの声はとてもクリアでした。会話もスムーズに行うことができました。
さすがApple純正品といいますか、その辺にある安価なBluetoothイヤホンとは一線を画す性能でした。
まとめ
今回はAirPodsについて紹介しましたが、やはりApple製品は言葉では説明しきれない魅力があるなあと思いました。
Apple信者っていう言葉がありますが、日本人にとってApple製品はやはりウケがよく、Appleにとっても日本はいいマーケットなんだなあと思いました。
スポンサーリンク