パソコンでWebカメラを使ってSkypeやチャットを楽しむ方は多いと思います。
離れた友人や家族と顔を見ながら会話出来るなんてすばらしいですよね(^^)
私も時々チャットを楽しんでいるのでその便利さはよくわかっています。
しかし、最近よく耳にする不具合、
Logicoolの画質調整できるソフトウェアが起動しない!
クリックしてるのに反応しない!
というものがあります。
実は私もこの不具合に悩まされたうちの一人です・・・。
今回はこの不具合について解決した方法をご案内したいと思います。恐らく困ってるのは私だけじゃない・・・!ということで記事にしてみました。
なお、以下で紹介している内容は、windows10環境での設定方法となりますが、他のOSでも流れはだいたい同じです。
スポンサーリンク
不具合の内容について

LogicoolのWebカメラを購入しパソコンに接続すると、このようなアイコンがデスクトップに保存されるかと思います。これは、Logicool Webcam Softwareといって、Logicoolのカメラを使ってキャプチャ撮影をしたり画質調整ができるソフトと思って頂ければ大丈夫です。カメラをPCに接続しただけで自動的にインストールされる場合もありますが、自分で手動でインストールしないといけない場合もあります。
このソフトウェアを開くと、
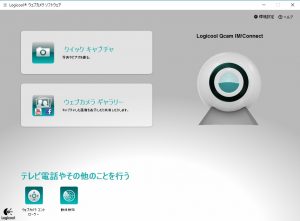
このような画面が表示されます。
この画面の中の、
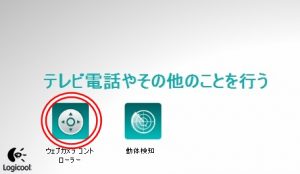
この〇で囲ったウェブカメラコントローラーというところをクリックすると、通常であれば次のようなコントローラー画面が表示されます。
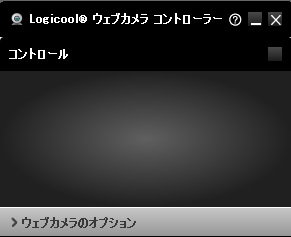
しかし、今回の不具合は、このコントローラー画面が開かないというもの。いくらクリックしても起動しないんです・・・。このコントローラを使って色味や明るさを調整しないといけないので、困ってしまいますよね。
解決方法
解決方法は単純。
ロジクールのソフトウェアを一度アンインストールして、再度インストールし直す
これだけです。
アンインストール&インストールの手順は以下の通りになります。
※アンインストールを行うことによって、Logicoolソフトウェアで撮影したキャプチャ画像、その他データは消えてしまいます。残しておきたいデータは事前に別の場所に保存していくことをオススメします。
アンインストール
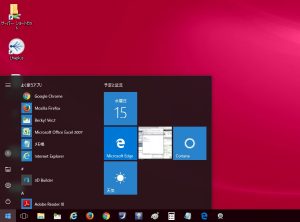
windows10のスタートボタンをクリックし、その中にある、
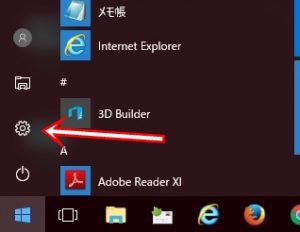
この歯車マーク(設定)をクリックします。すると次のような画面が表示されます。
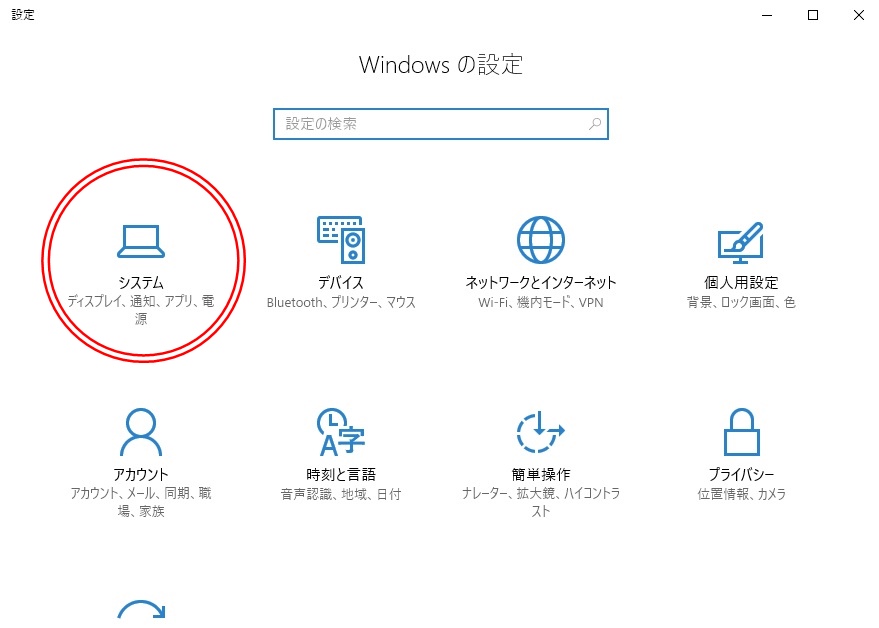
〇で囲ったシステムを選択します。
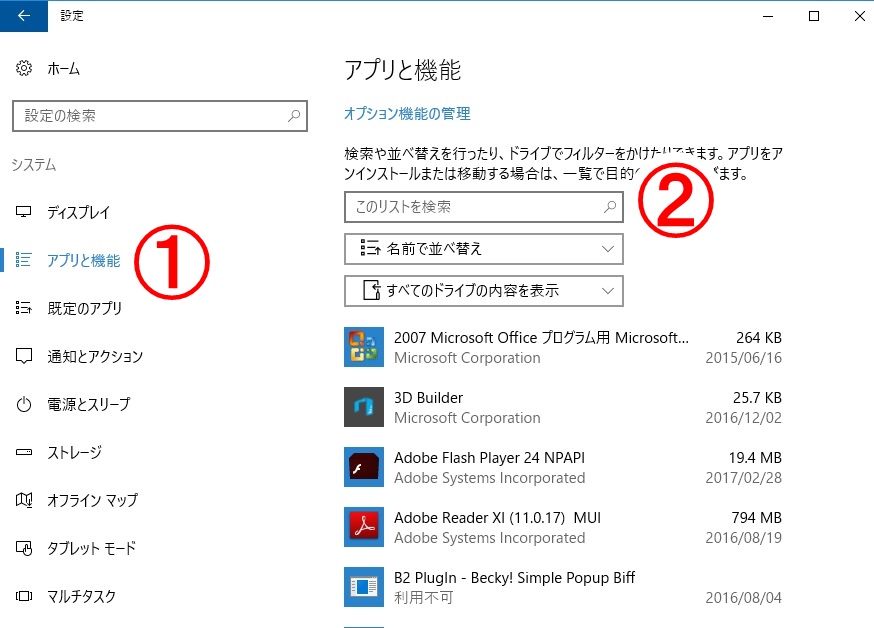
①のアプリと機能を選択し、②の検索窓に「Logicool」と入力します。すると、以下のような表示に切り替わります。
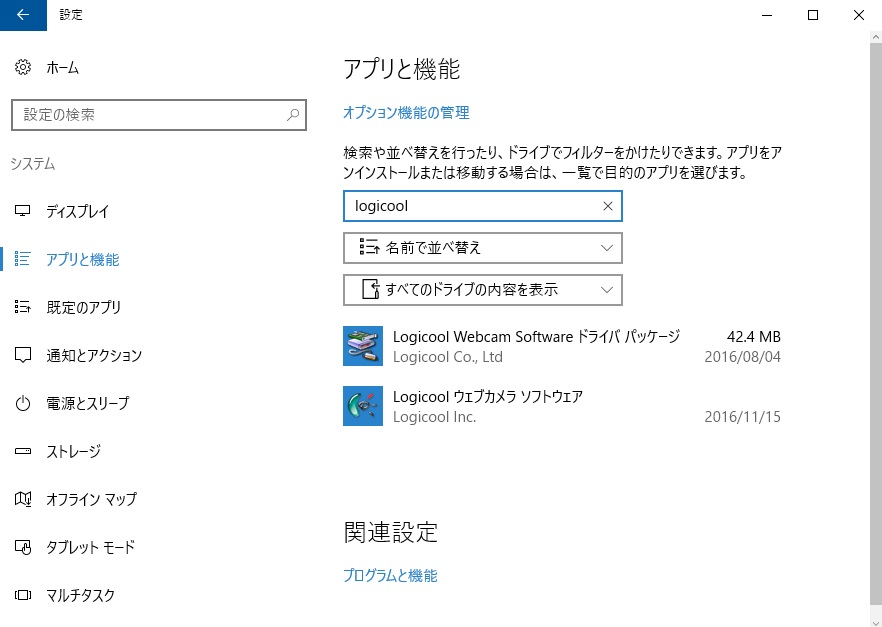
この中の、Logicoolウェブカメラソフトウェアをクリックすると、
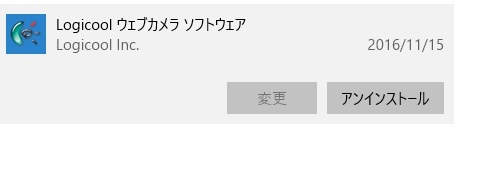
アンインストールの表示が現れますので、そこをクリックします。
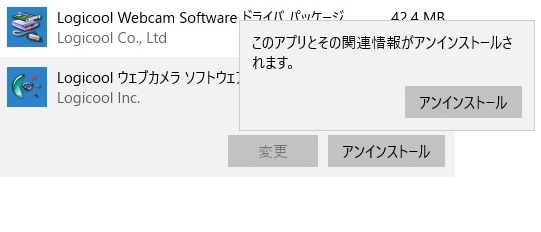
さらにアンインストールをクリックします。
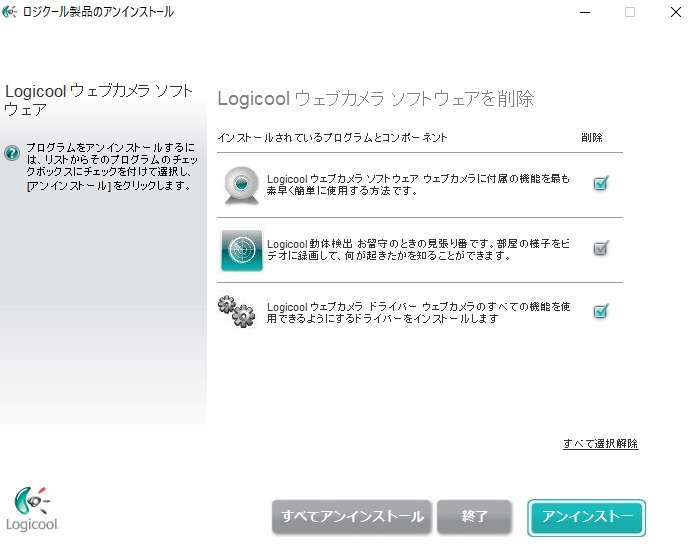
次にこのような画面が出てくるので、チェックボックスに全てチェックを入れて、アンインストールボタンをクリックします。
しばらくしたらアンインストールが完了するので、待ちましょう。
インストール
アンインストールが完了したら、今度はLogicoolのWebサイトにアクセスします。「Logicool ドライバ」と検索するといいでしょう。
サイトにアクセスすると、こういう画面が現れます。
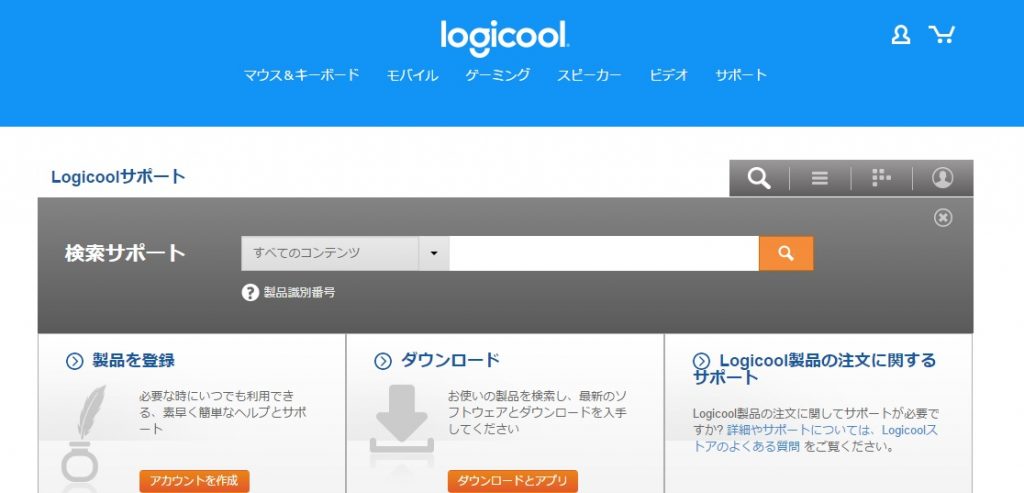
中央に検索窓があると思うので、お使いのWebカメラの機種名を入力して検索します。
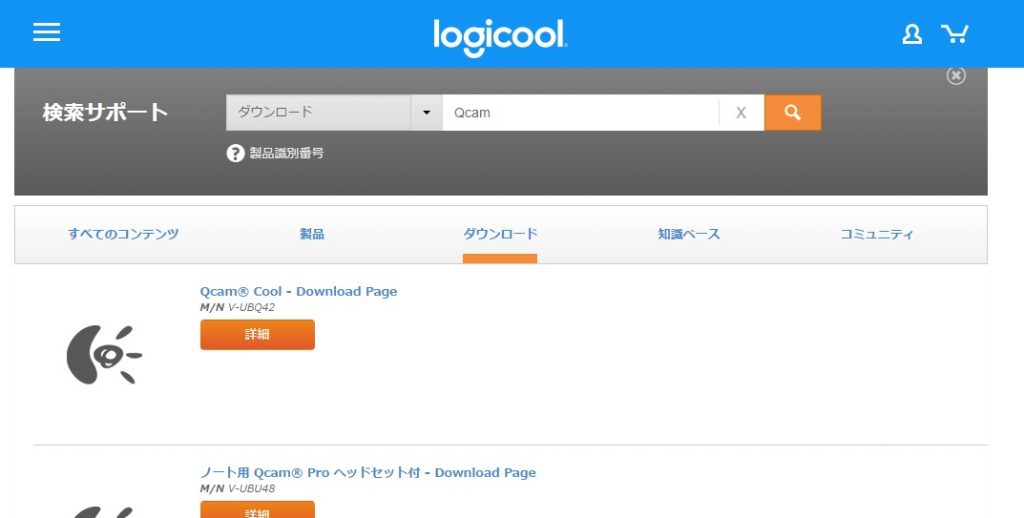
ダウンロードタブをクリックし、表示された該当の項目の詳細ボタンをクリックします。
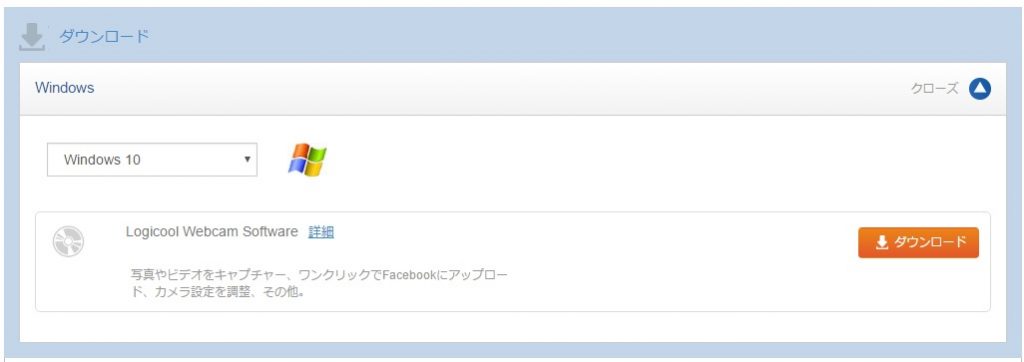
ページが切り替わって少し下にスクロールすると、このような項目があるかと思います。プルダウンメニューからOSをwindows10に選択しLogicool Webcam Softwareの横にあるダウンロードボタンをクリックします。
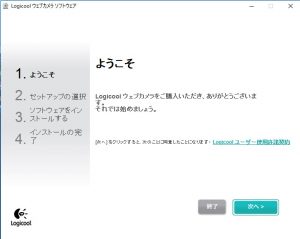
ダウンロードを進めていくと、このような画面が現れると思いますので、更に手順を進めていってください。
全てインストールが完了すると、パソコンの再起動を求められると思います。問題が無ければすぐに再起動しておきましょう。(再起動の前に保存してないファイルは保存しておきましょう)
ちなみに、インストールしたWebcam Softwareは自動でデスクトップに保存され、アイコンが表示されます。
解決!
パソコンの再起動が終わったら、実際にLogicool Webcam Softwareを起動してみて、コントローラーが立ち上がるか確認してみましょう!
私はこの方法で一発で解決することができました。
ソフトウェアの相性の問題だったんでしょうか・・・。詳しいことは分かりませんが、複数のPCで試してみても同じように不具合が改善したので、困ってる方は是非参考にしてみてください(^^)
スポンサーリンク






