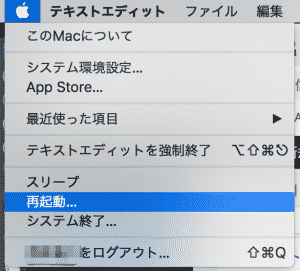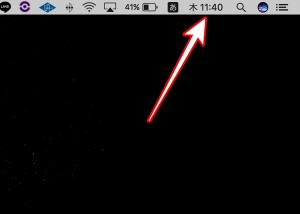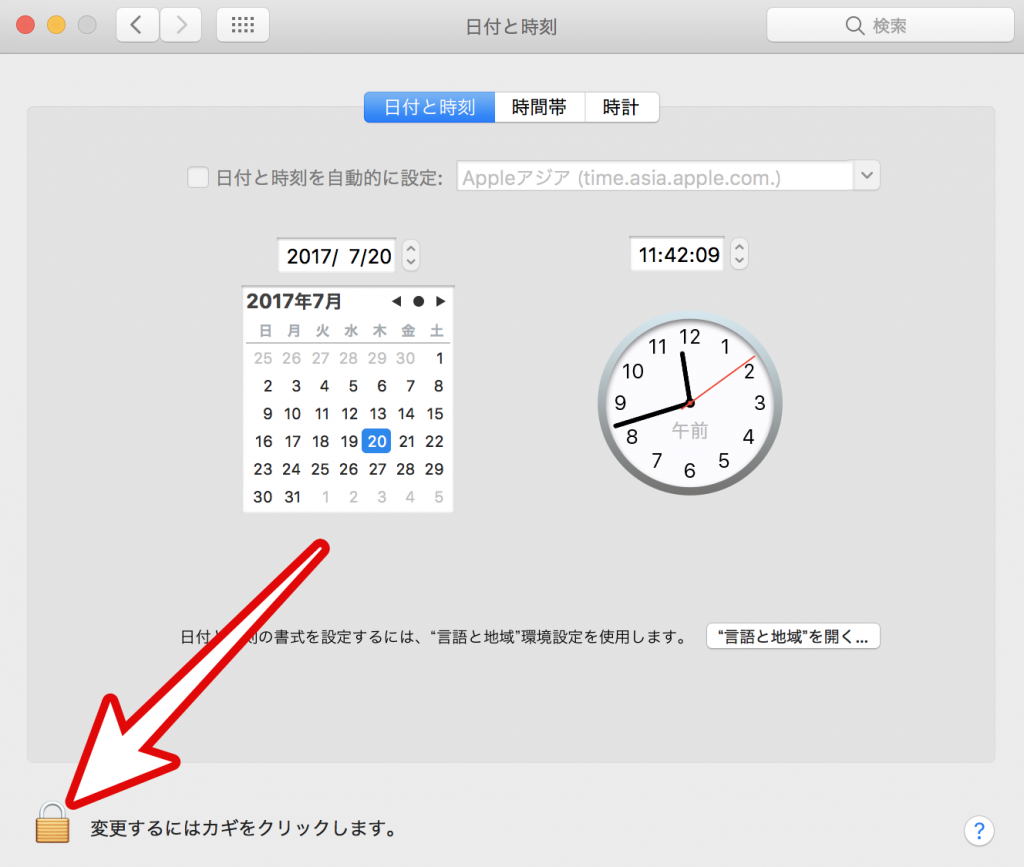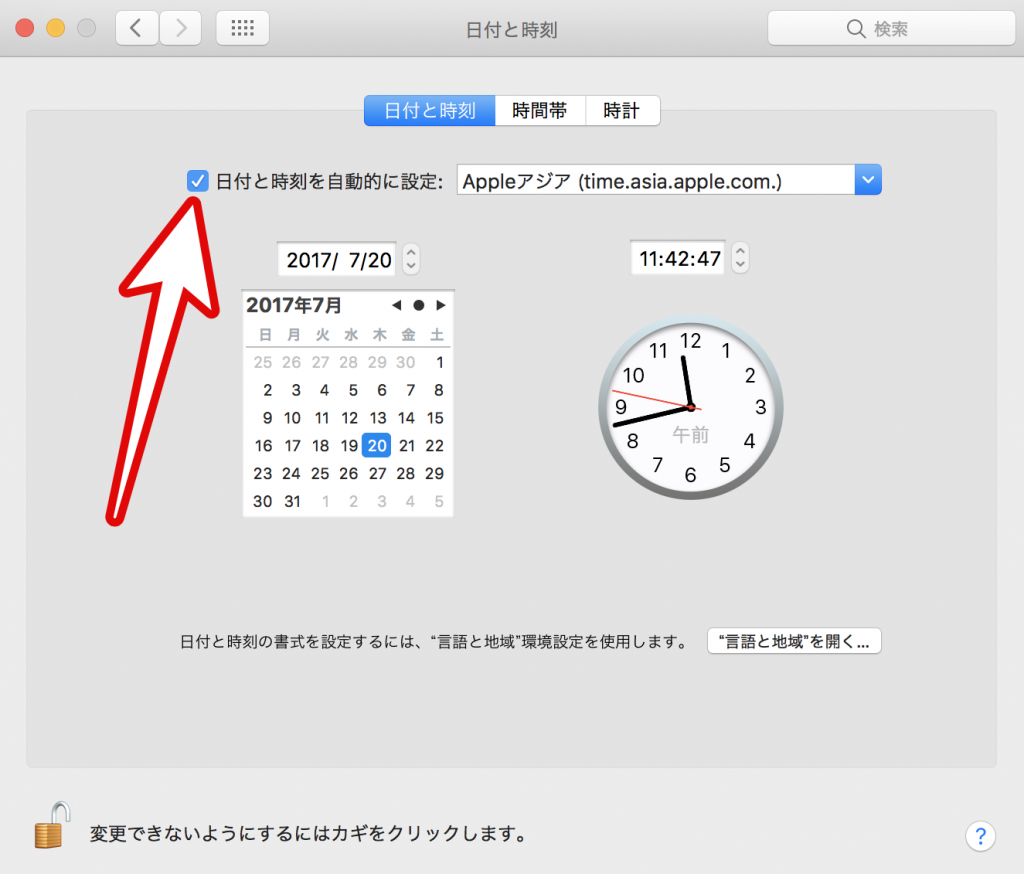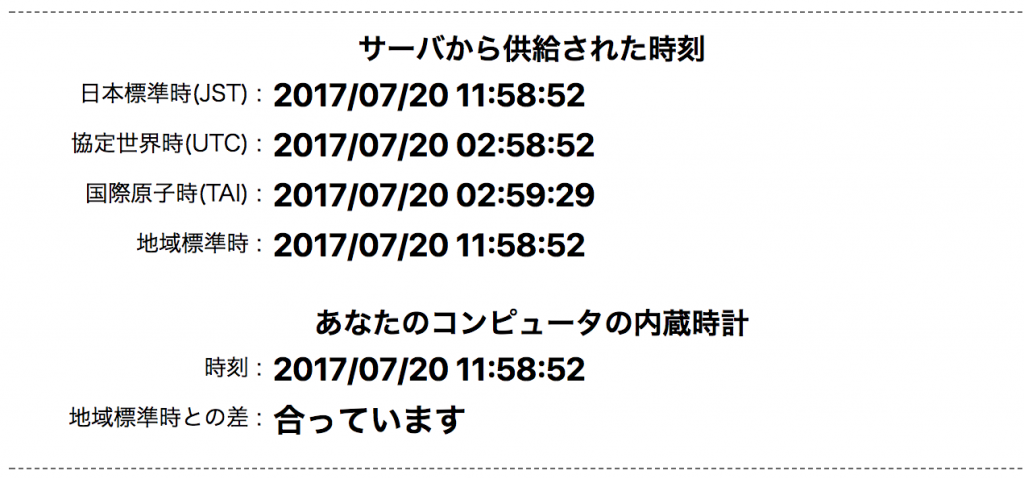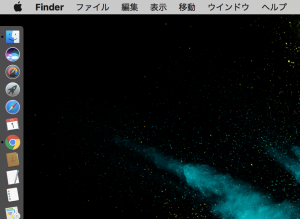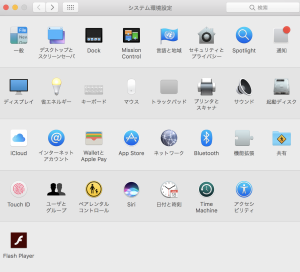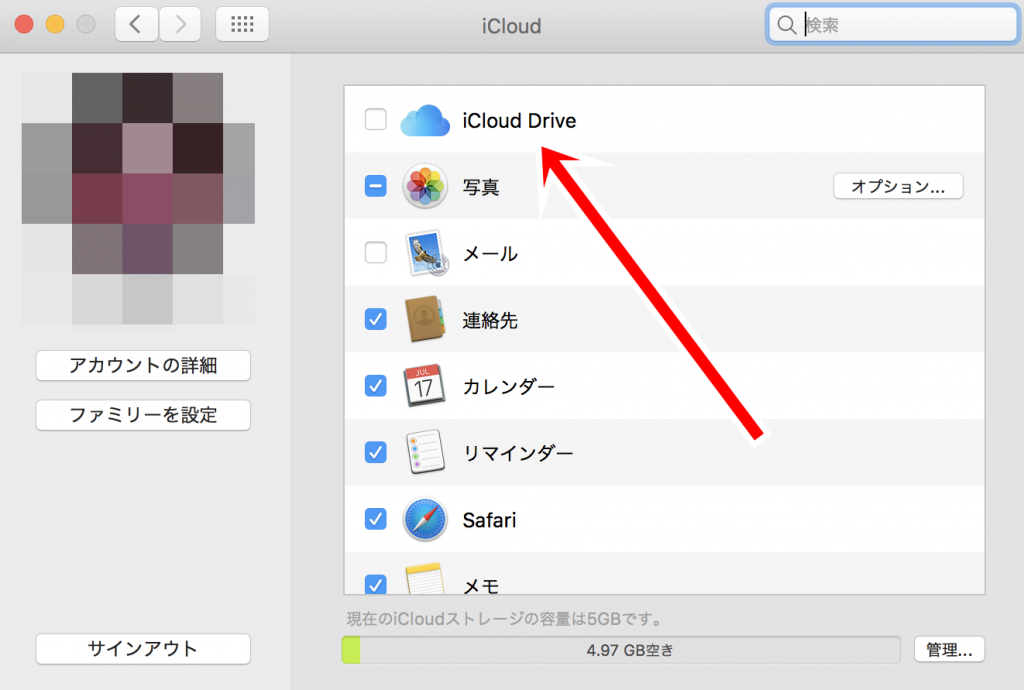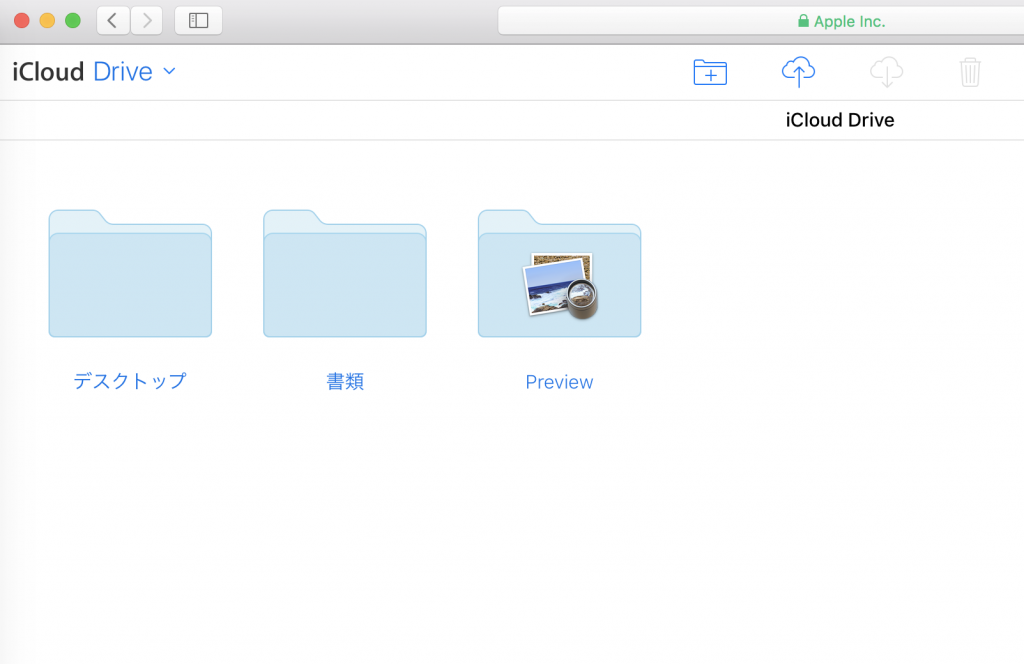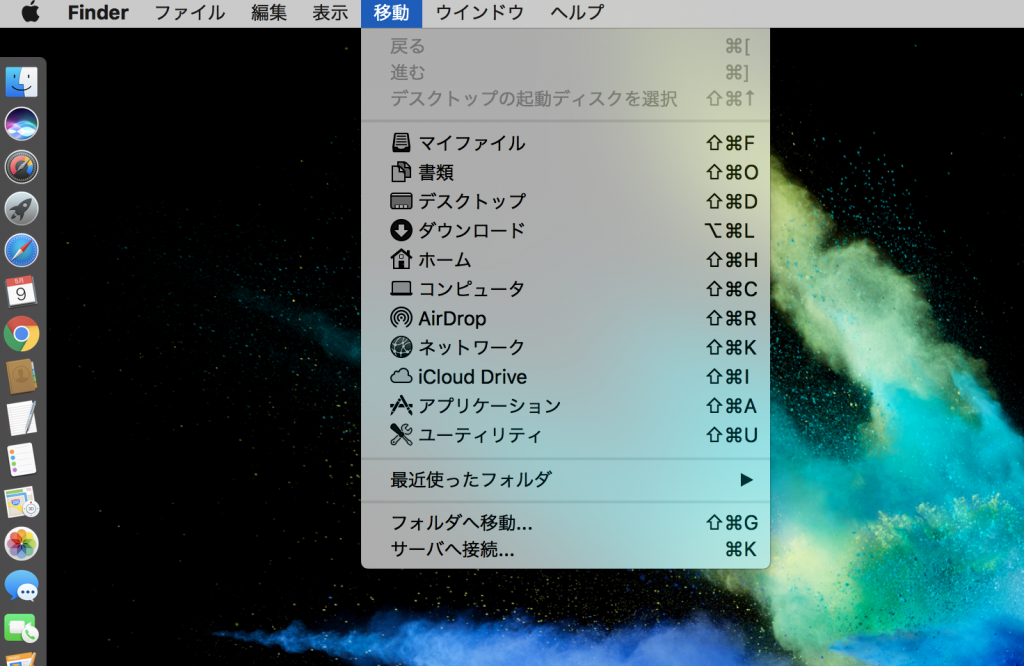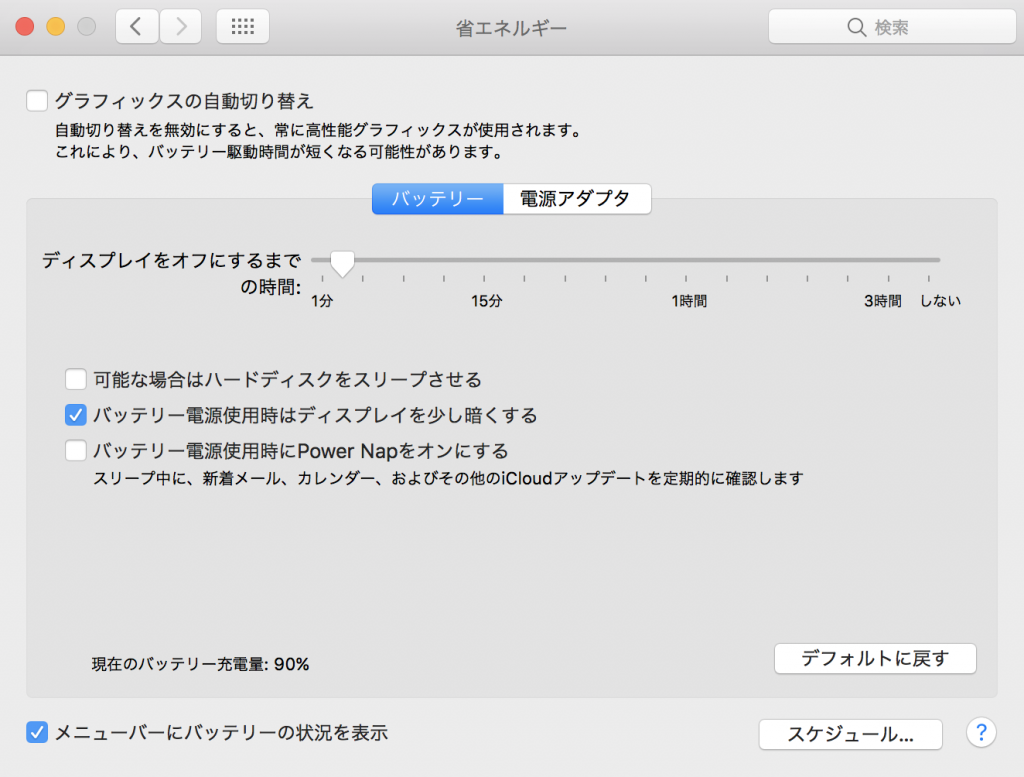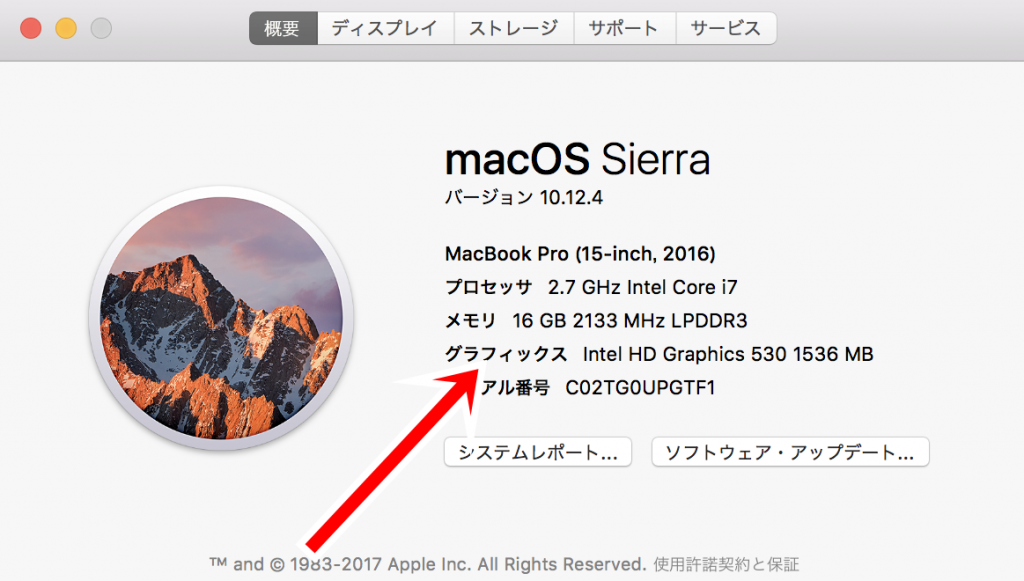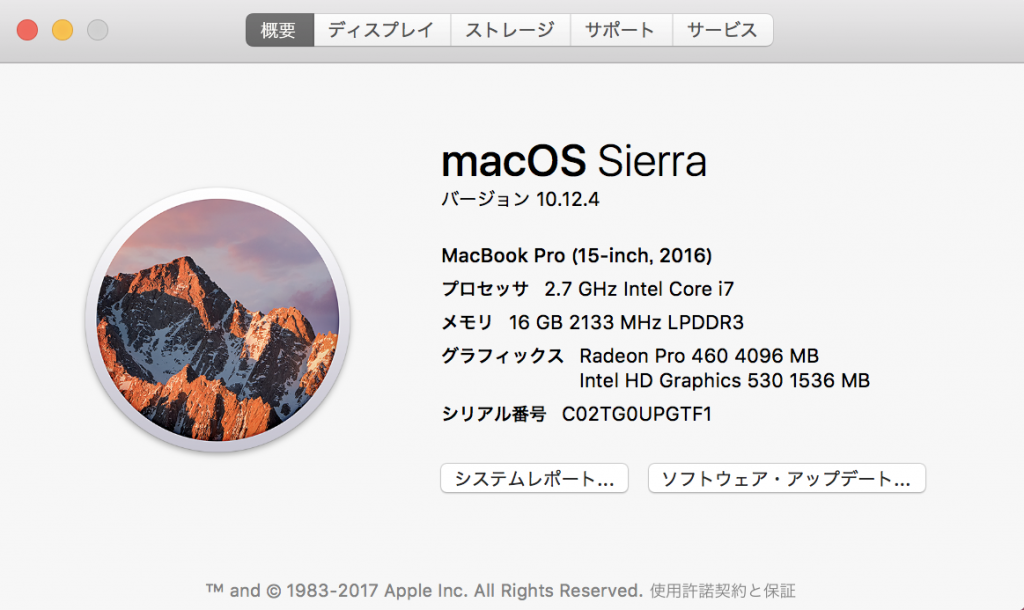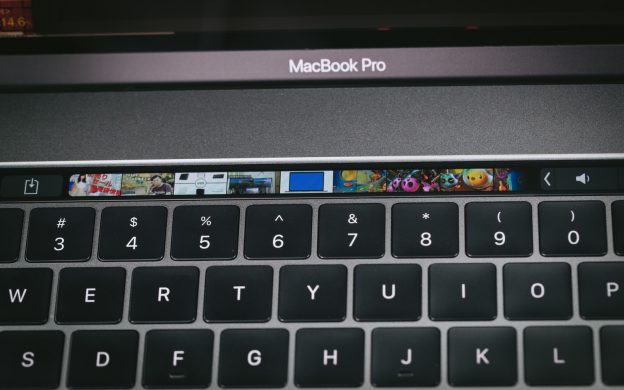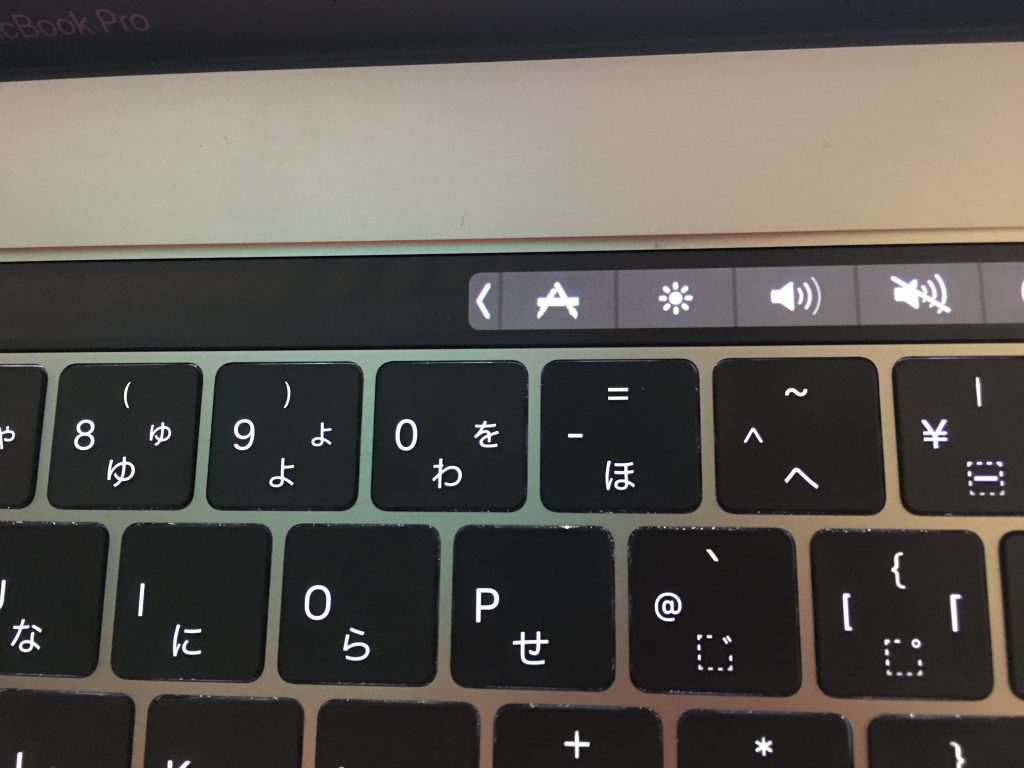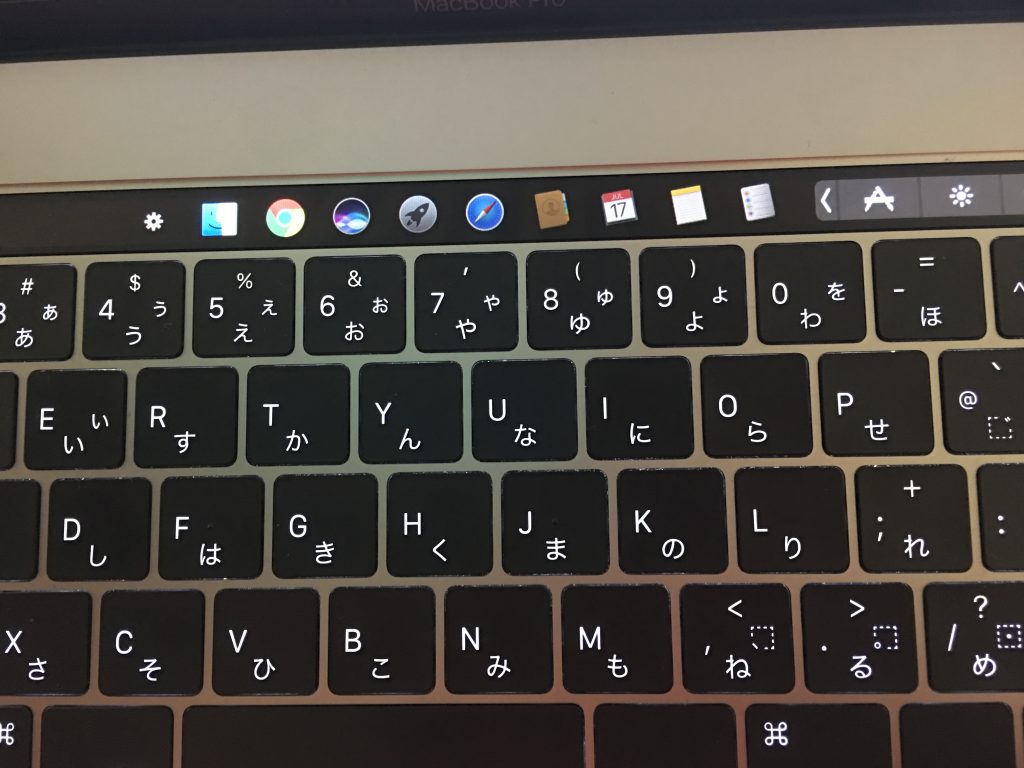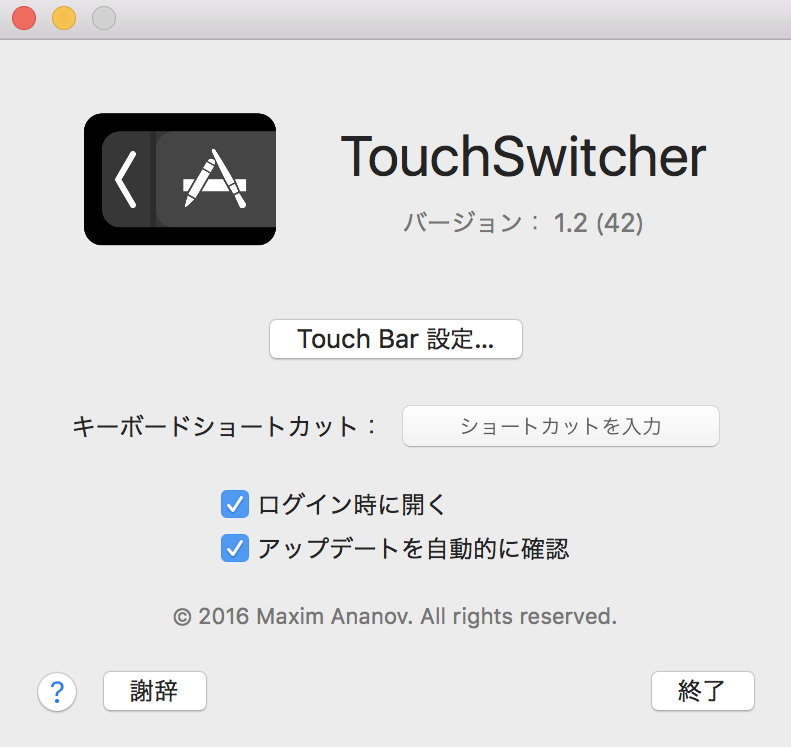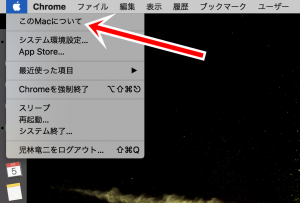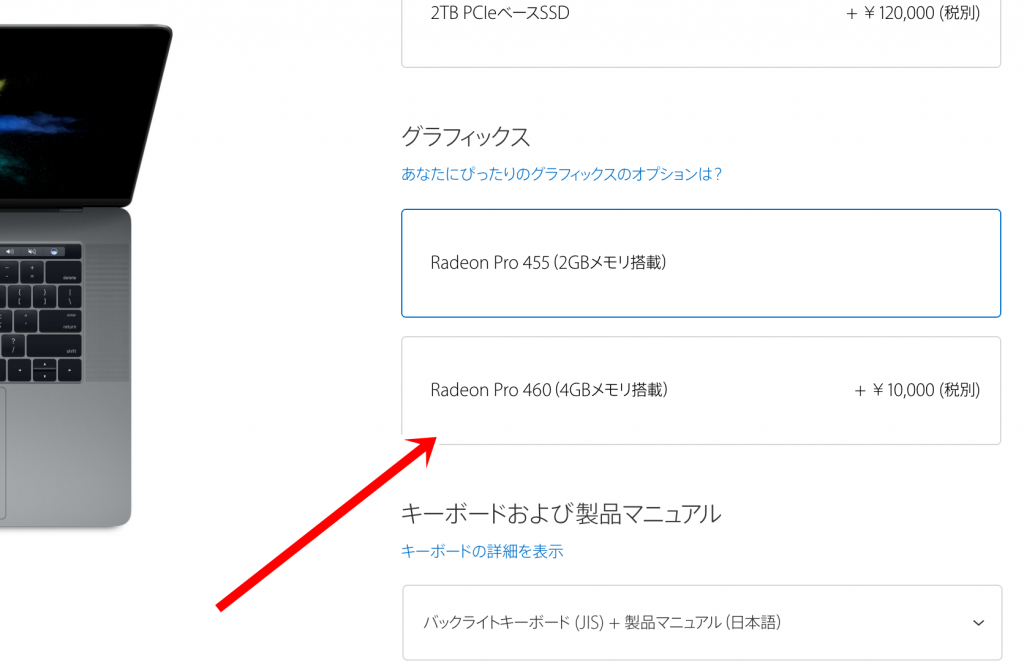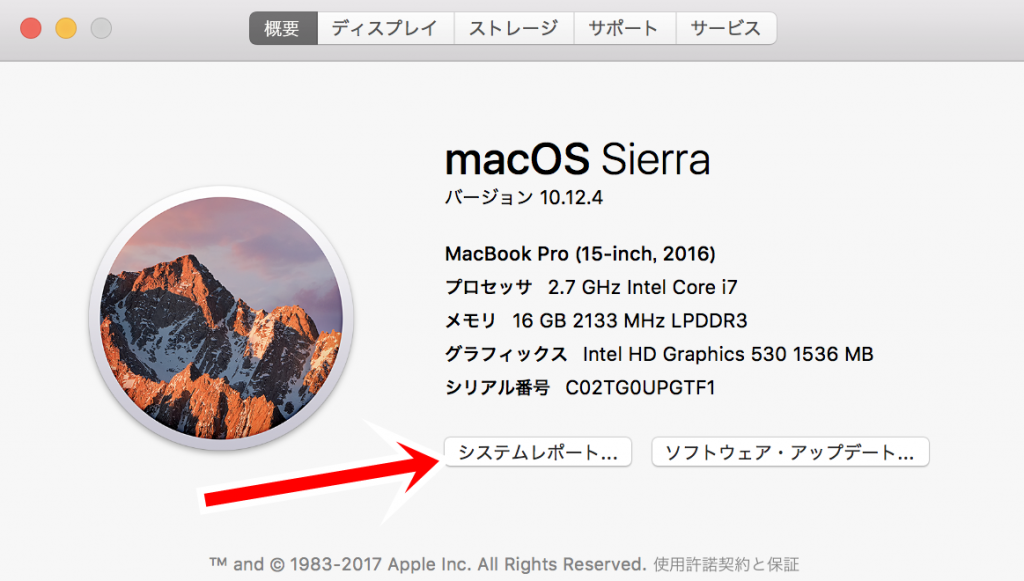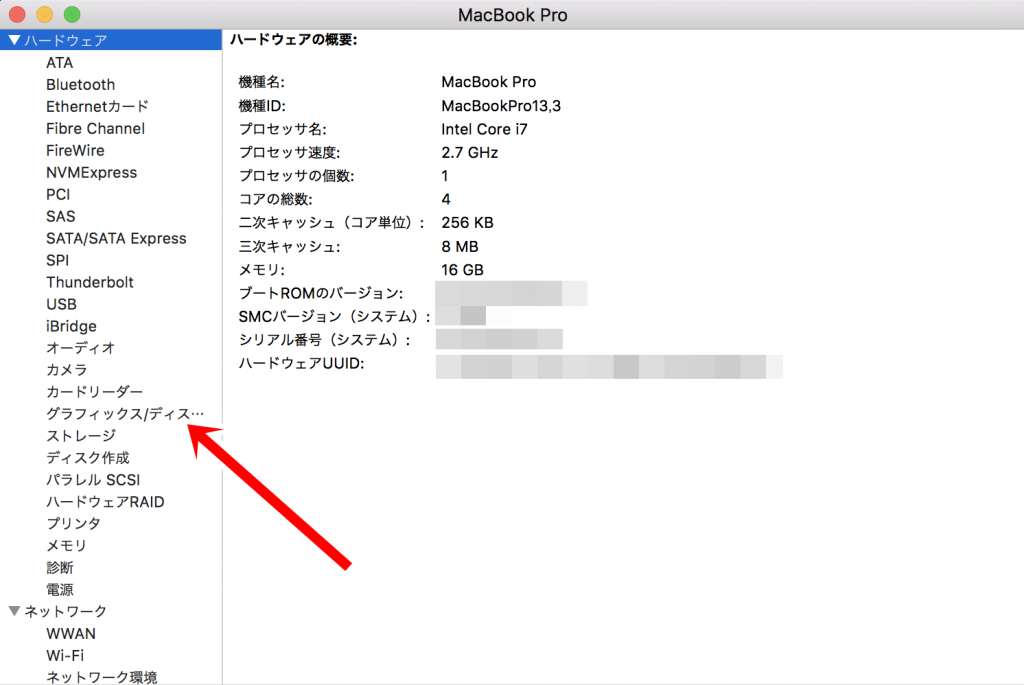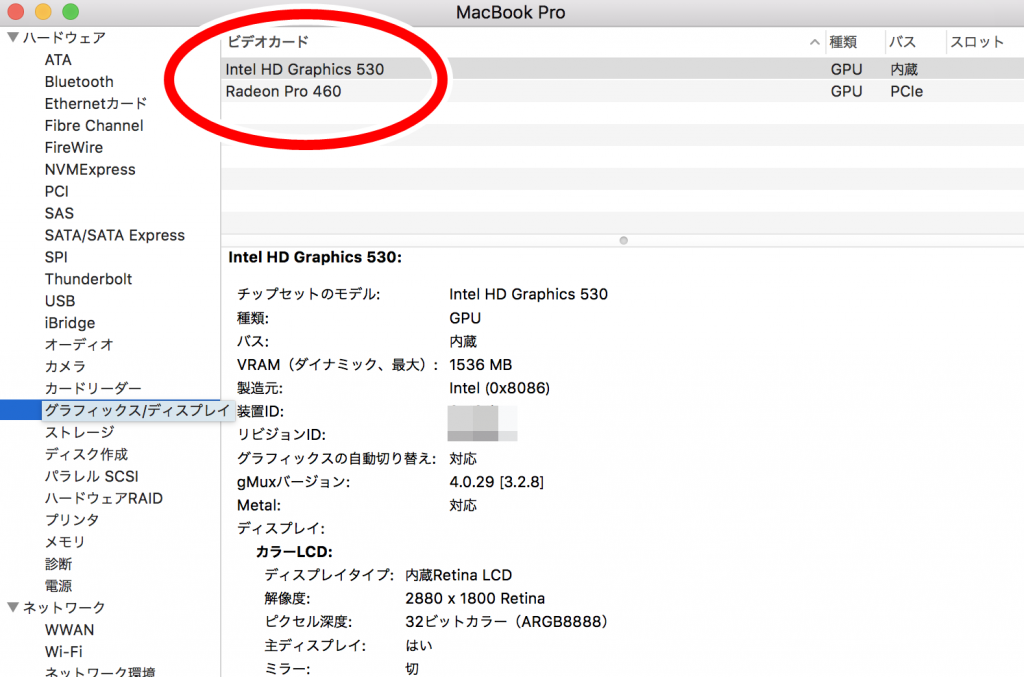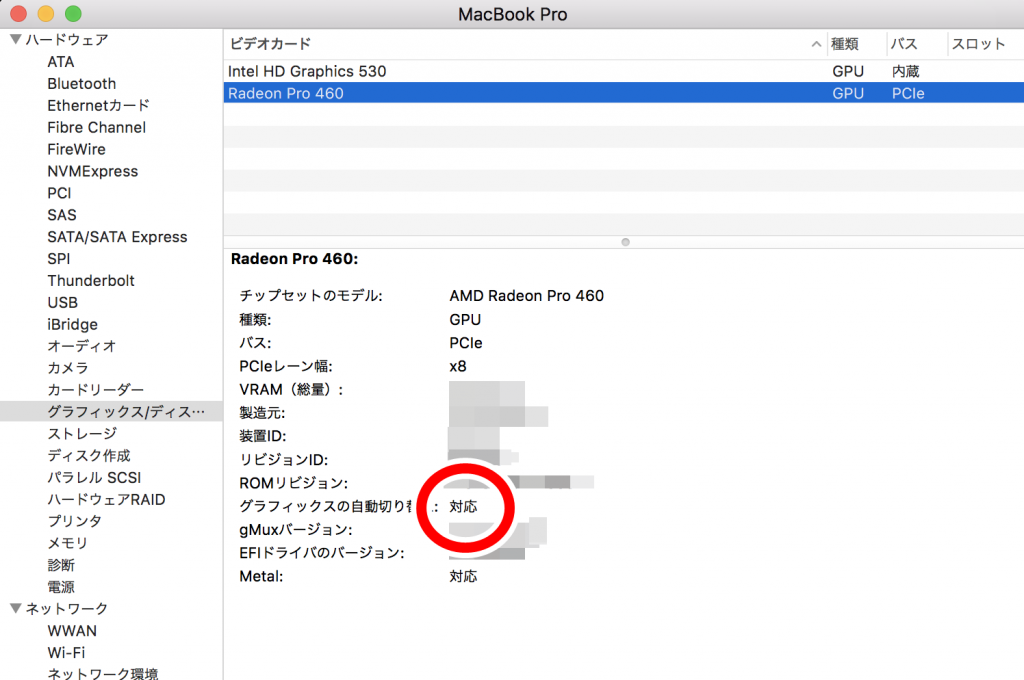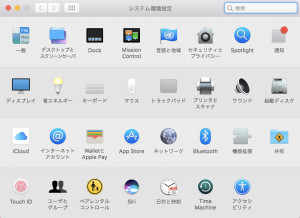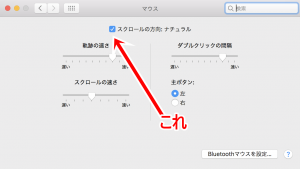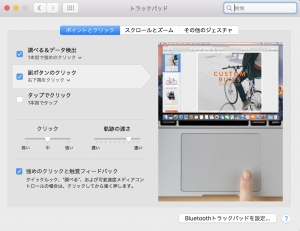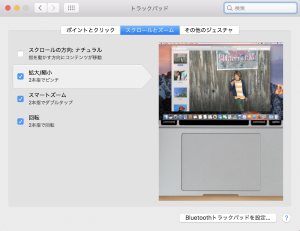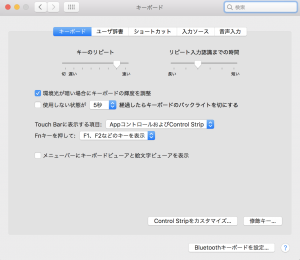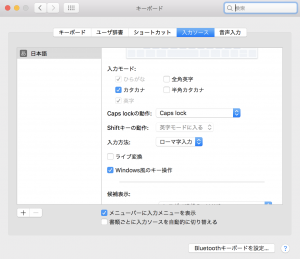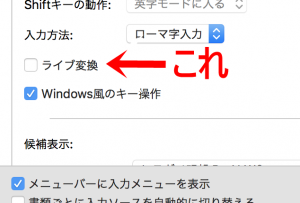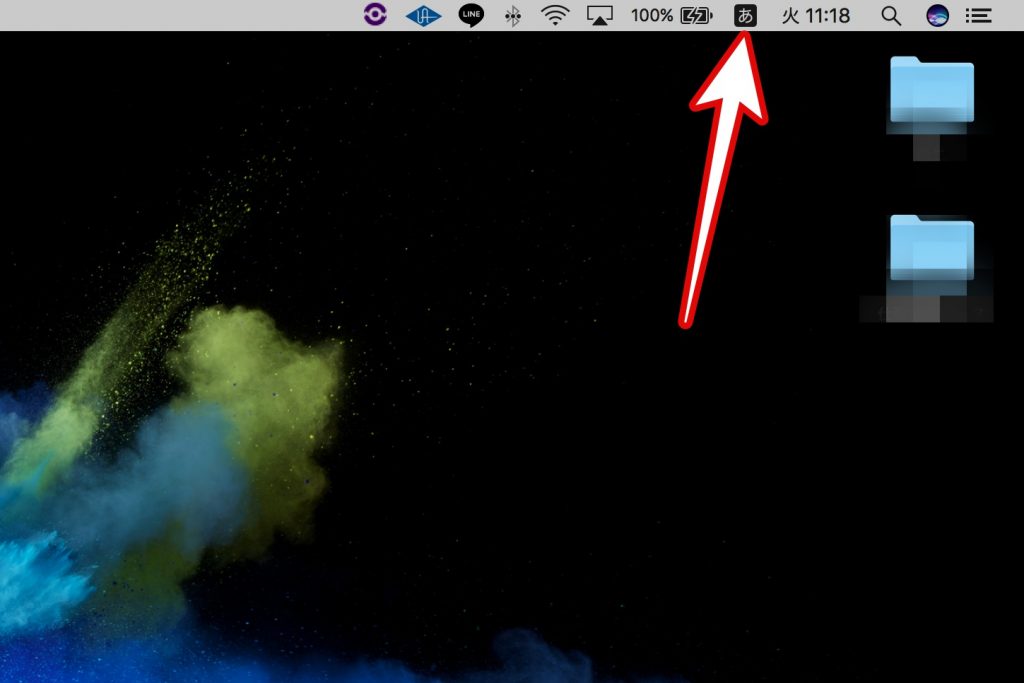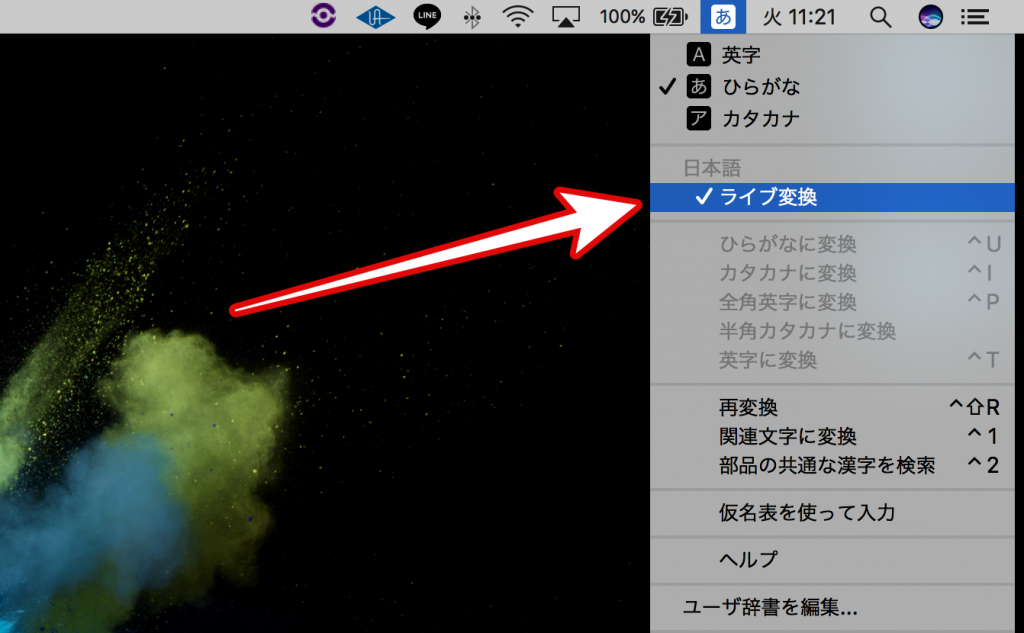以前にも一度書いた、
Mac book proのキーボードが勝手に連打になってしまう不具合
についてですが、
どうにも不具合が改善しない・・・
というかどんどんひどくなっていく・・・
といった状態に悩まされていました。
しかし、アップルサポートに電話してみると、
どうやら無償修理の対象だそうです。
結果、無事に修理し終わりました。
意外に知らない人も多いと思うのでどういうことなのか解説したいと思います。時系列でお話しします。
不具合が改善しないどころかどんどんひどくなる

私がつかっているMac book pro 2016。
購入してから三年以上たちましたが、もうキーボード連打不具合がえぐいです。まともにタイピングができないぐらいになっていました。
とあるキーを一回押すと連打になってしまうのです。例えば「m」を押したら「mm」ってな具合に。
連打不具合が発生するキー
これはあくまで私の場合ですが、
・m
・b
・r
この辺が特に連打になってしまいます。
しびれをきらしてAppleサポートに電話

流石にもう我慢できなくなって、アップルサポートに電話しました。
アップルサポート
https://support.apple.com/ja-jp
まえの記事でも書きましたが、こうした連打不具合は私の機種(mac book pro 2016)でよく発生しているそう。
そしてMac book pro 2016に限り、無償修理対象となるそうです。
まじか、やったね
ただ、無償修理には条件があるそうな。
無償修理の条件
すいません・・・ここからは私の記憶を頼りにお話ししますが、完璧では無いのでご自身でもサポートに電話してみるといいかと思います。
①Mac book pro 2016を購入してから4年以内のユーザー
②Macを自分でお店に持ってくるか、郵送で送れる人
こんな感じだったかと思います・・。
①が重要ですね。購入後あまりにも時間が経過していると無償修理はできないそうなので、連打不具合が発生している人は我慢などせずすぐにサポートに連絡して修理の依頼をしましょう。
集荷依頼後、Macを発送

自分も無償修理の対象だという事が判明したので、早速サポートの人に修理依頼をしました。
ちなみに、私は家に集荷しにきてもらい、郵送での手配をお願いしました。
かなり厳重に梱包してもらえたので、二次被害的な故障も無いだろうなと安心できました。
Macを発送する前の準備
Macを発送する前は、当たり前ですがバックアップを取っておいた方がいいです。何があるかわからないですからね。この辺はサポートの人にもかなり念入りに注意されます。
あとは、私の場合では必要なかったみたいですが、場合によっては電源アダプターやケーブルも一緒に発送してくださいと言われることもあるようです。
その他、Macに装着しているケースなどあれば外して発送してくださいと言われます。
修理完了!完璧!快適!

修理が完了して戻ってくるとなんと、
キーボード自体が全て新しいピカピカのものに変更されている!
これはテンション上がりました。
しかも、修理報告書によれば、
土台やケースなど全て新しくしときました
的な事が書かれていました。新しいキーボードを取り付けるにあたり、新しい土台にしないとくっつけられないそうです。
おかげで、マックの傷などがきれいになって、購入した当初の新品の感覚を味わう事ができました。
※みんながみんな同じ修理内容ではないと思いますが
修理完了までの日数
私は仕事でがんがんMac book proを使うのであまり長い期間修理に出すのは困ります。ですのでどのタイミングで修理にだしたらいいか、そもそも修理に出す事自体も悩んでましたが、
結果、1週間ぴったりで修理完了となりました。
長いような短いようなよく分からないですが、まあ数ヶ月とかかからなかっただけよかったとしましょう!
まとめ
Mac book pro 2016を持っていて、連打不具合が発生している方、この機会にサポートに連絡してみましょう。
無償で直せるんですから直してもらわないと損ですよ!!